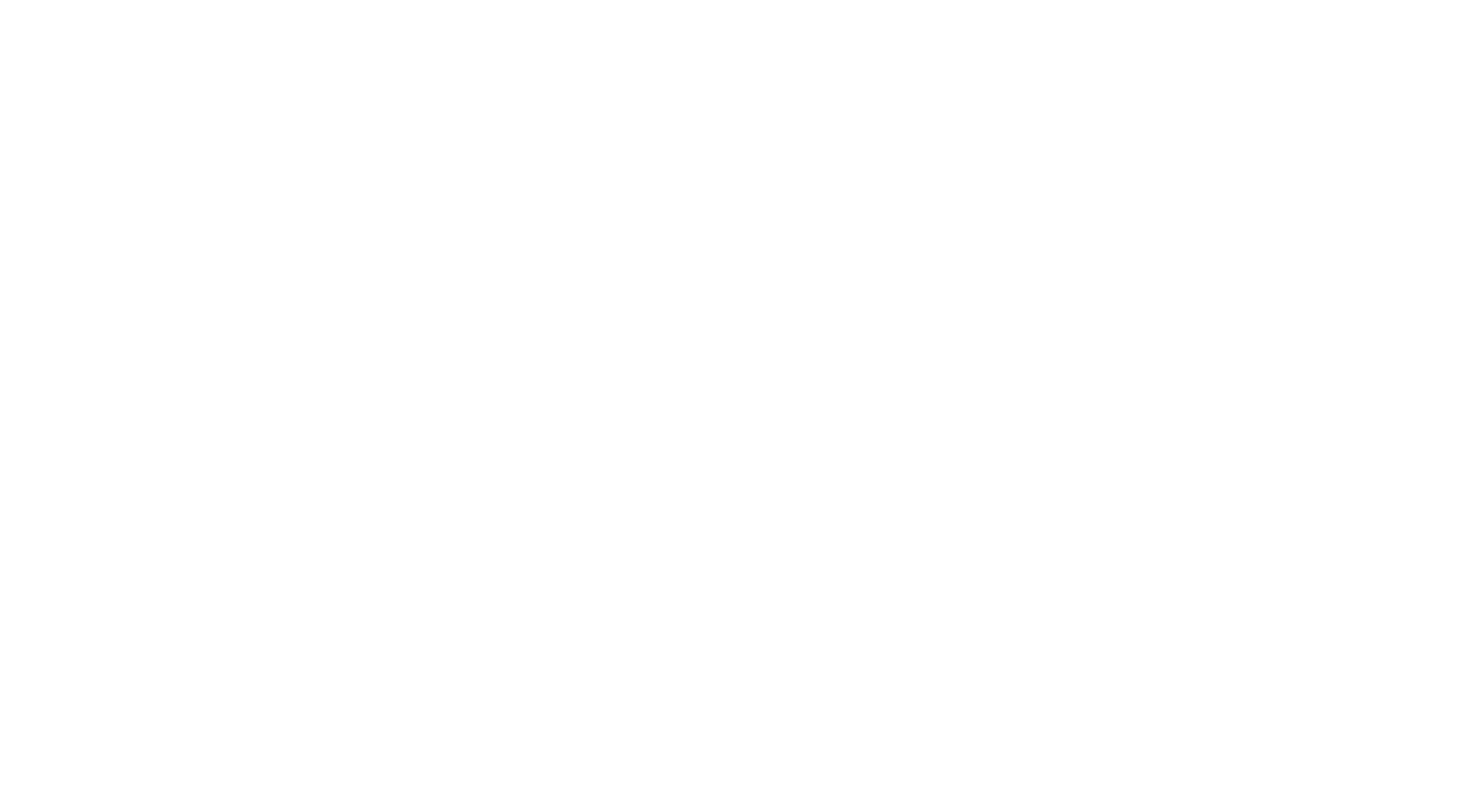Создание Workspace и проекта
В интерфейсе администратора Workspace выполняются следующие задачи:
- Создание Workspace, который объединяет в себе проекты (процессы) одной компании;
- Создание проектов, в которых будет вестись работа по типам документов, соответствующих процессу. Один проект – один процесс;
- Настройка проекта. На этом этапе добавляются пользователи, которые будут работать в проекте и типы документов;
- Создание нового типа документа;
- Разметка и обучение типа документа.
1. Создание Workspace
1.1. Перейти в меню в правом верхнем углу и нажать на название Workspace.
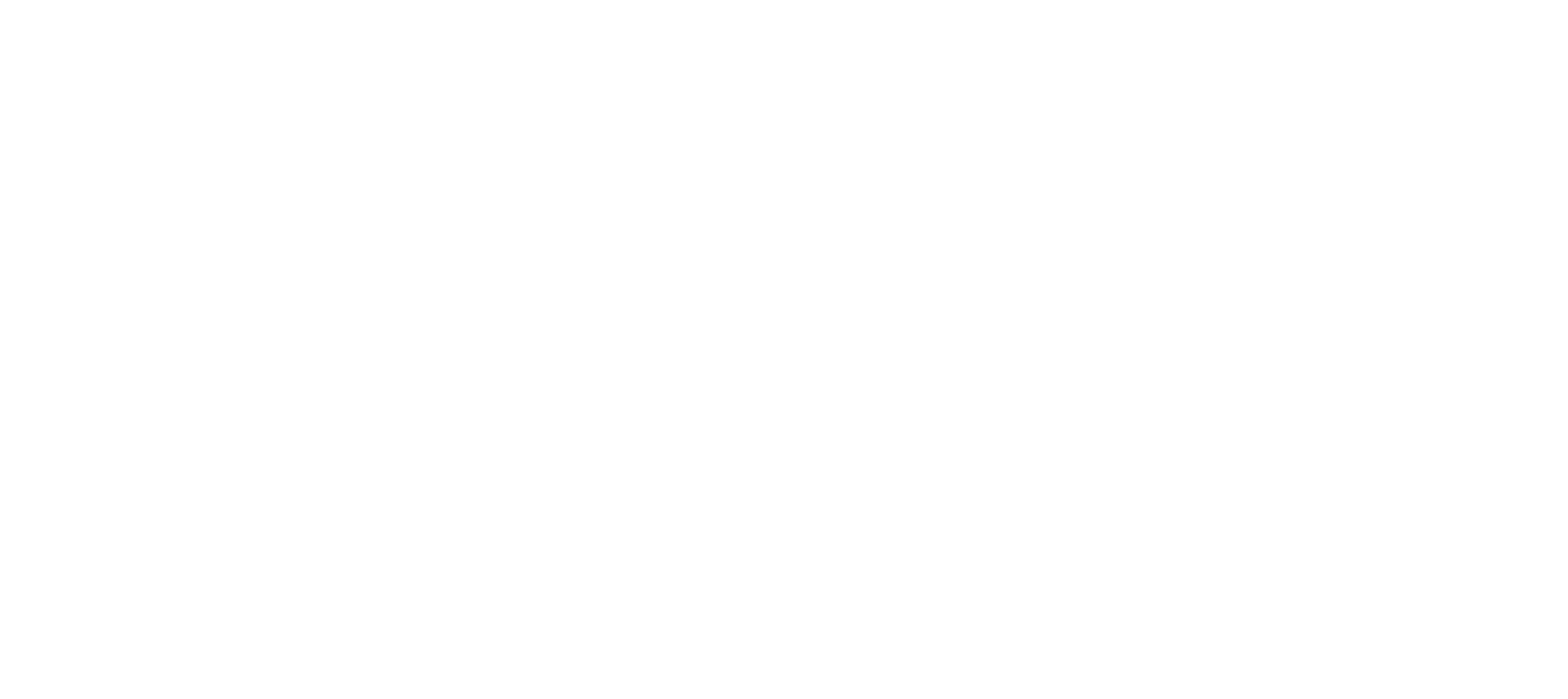
1.2. В открывшемся окне нажать кнопку «Добавить Workspace».
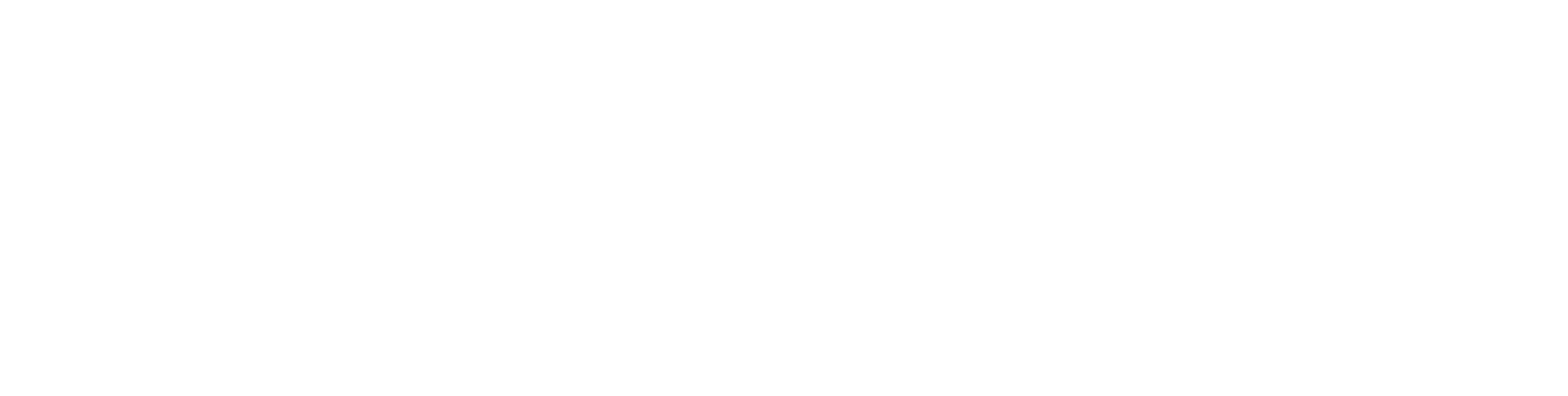
1.3. Далее необходимо заполнить название рабочего пространства и нажать кнопку «Сохранить изменения».
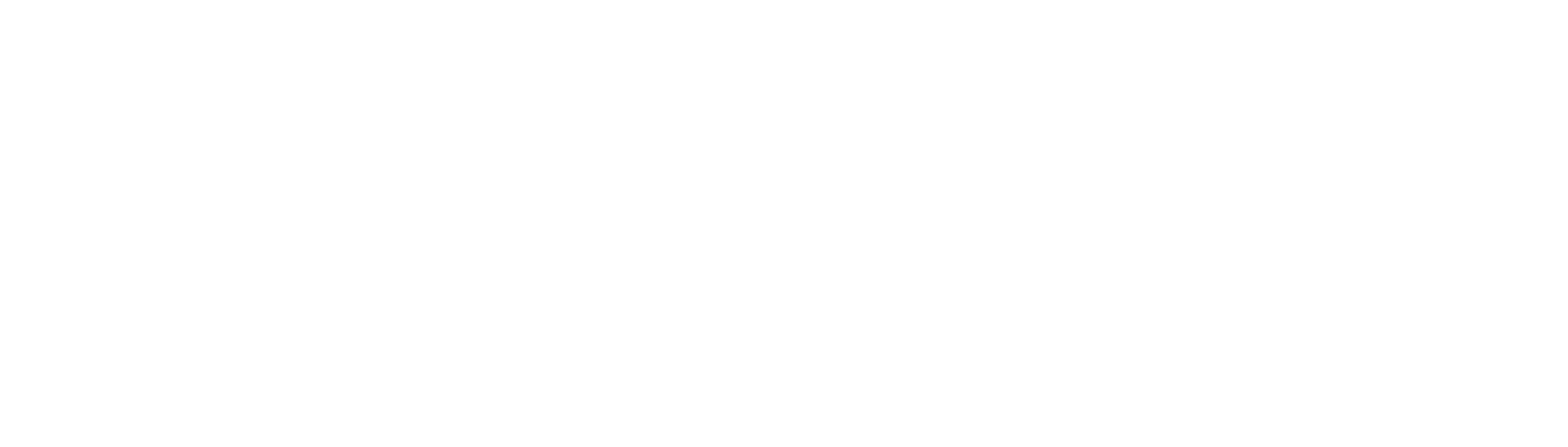
1.4. В открывшемся окне можно добавить проект (из существующих или создать новый) и пользователей (из существующих или отправить приглашение), которые будут иметь доступ к пространству с настройкой прав. Затем нажать кнопку «Сохранить изменения».
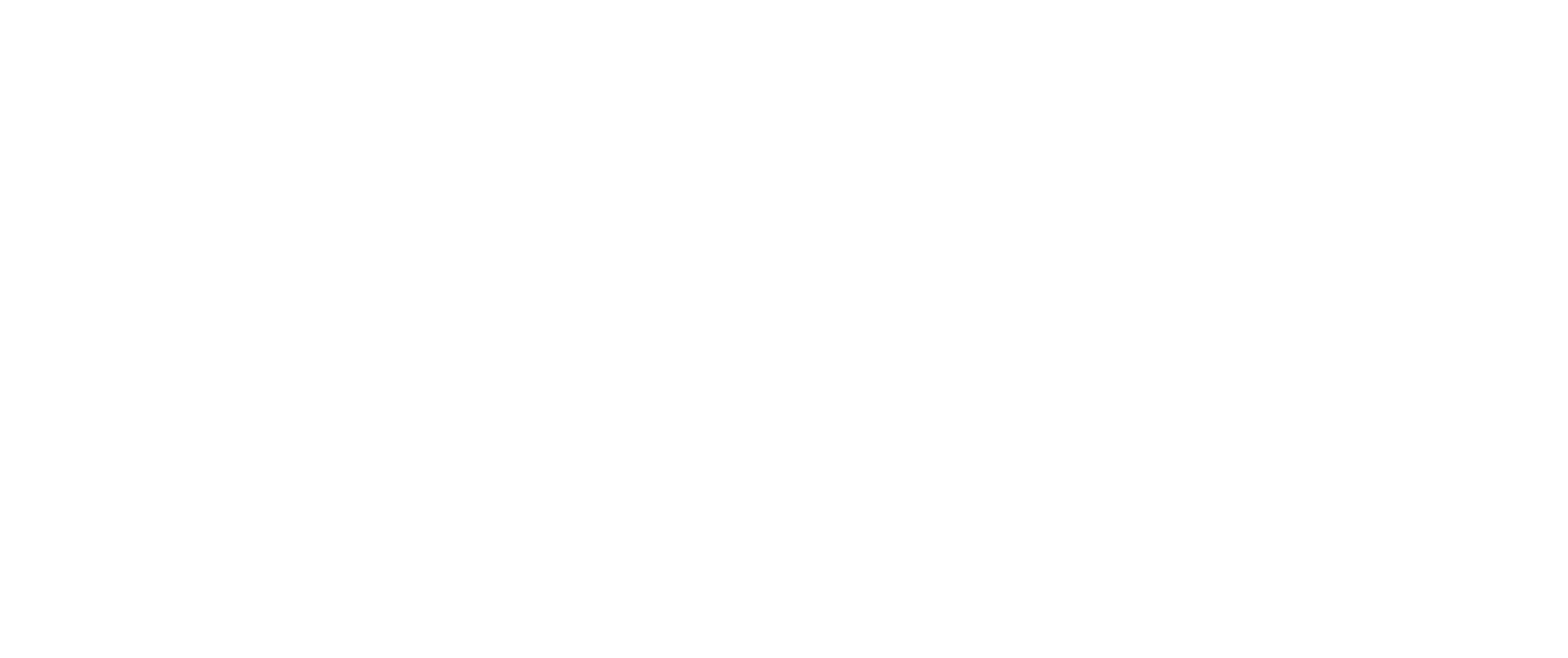
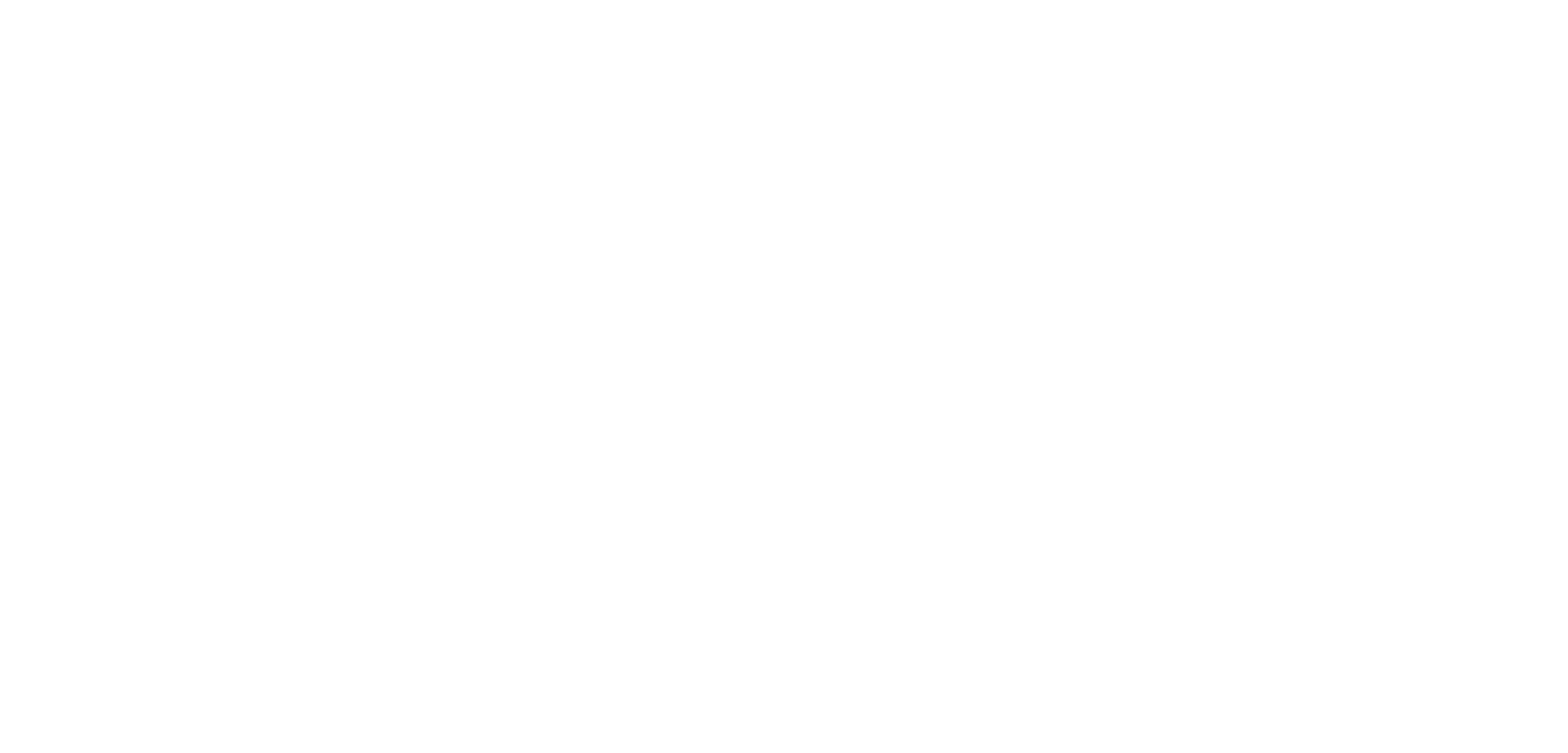
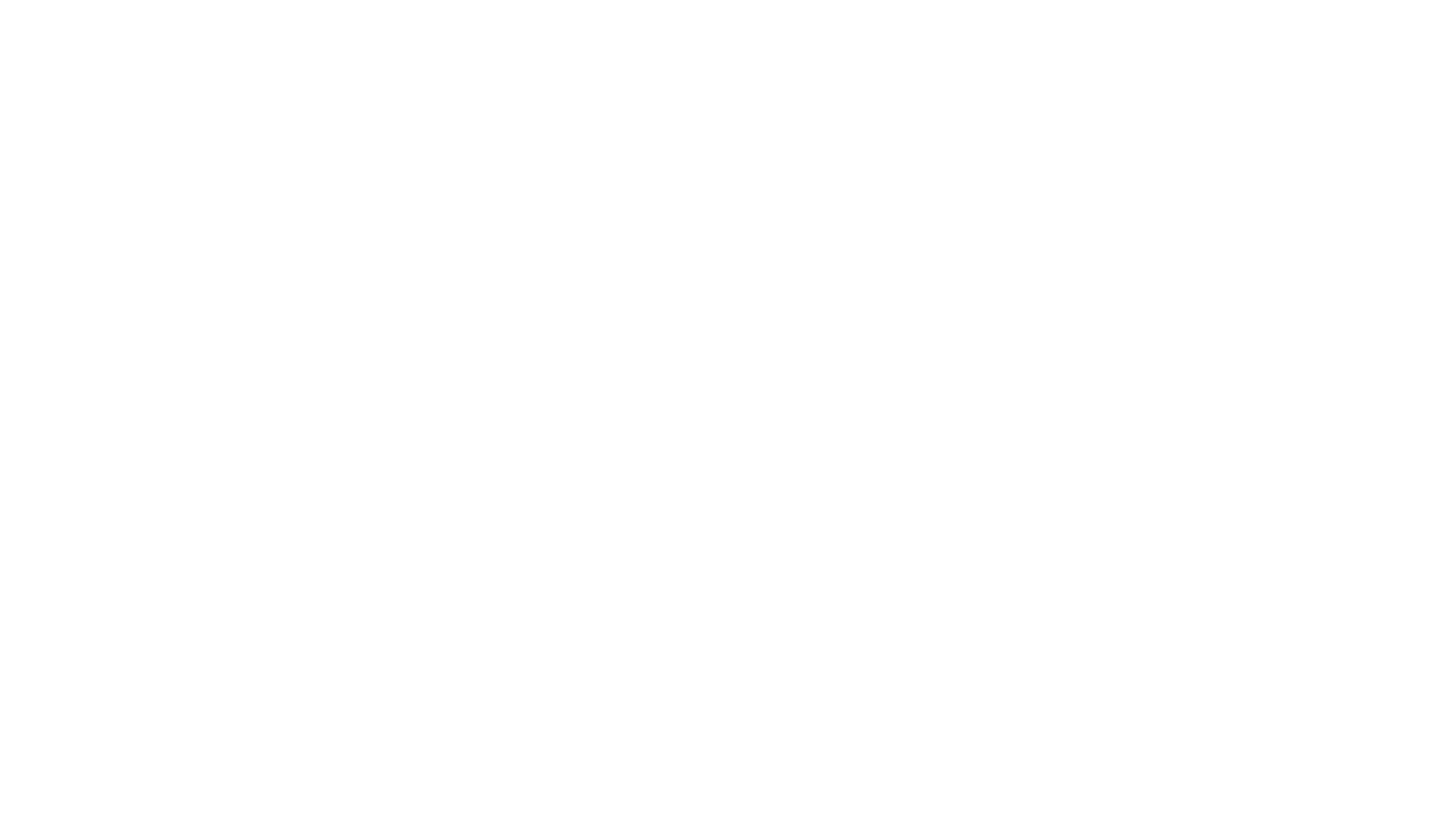
2. Создание проекта в созданном Workspace
2.1. Находясь в рабочем пространстве, нажать на кнопку «Новый проект».

2.2. В открывшемся окне ввести имя проекта и нажать кнопку «Сохранить».
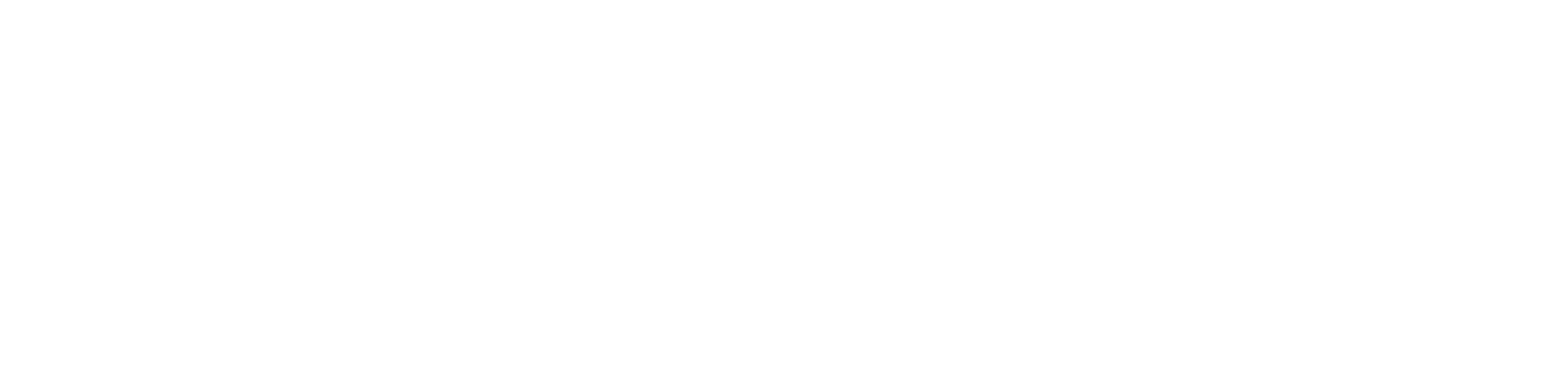
2.3. В рабочем пространстве напротив созданного проекта нажать кнопку «редактирования проекта».
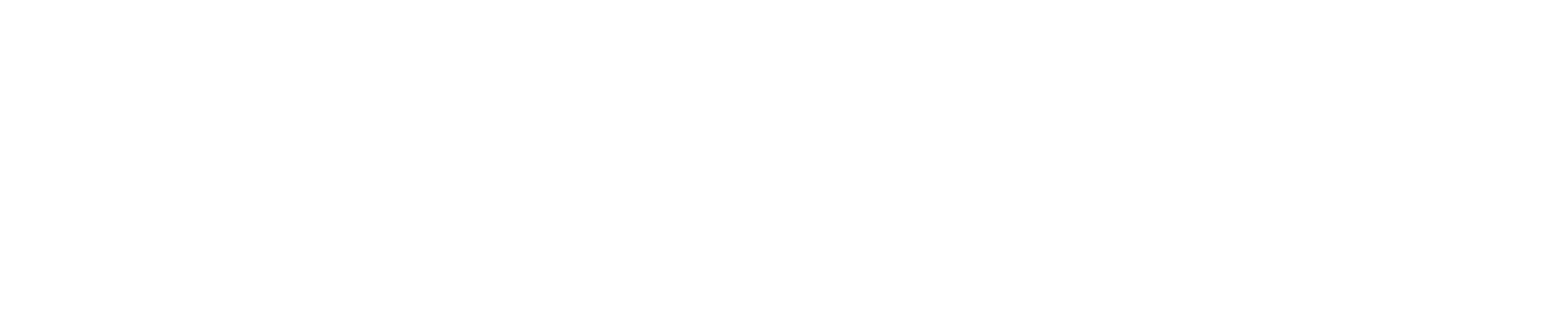
3. Настройка проекта
3.1. Добавление пользователей
3.1.1. Для добавления пользователей необходимо заполнить поле для ввода Email. Если пользователь есть в системе и находится в смежных проектах, то он отобразится в выпадающем списке для выбора. Иначе можно отправить приглашение, нажав на кнопку «Пригласить». Перед добавлением или отправкой приглашения нужно выбрать права доступа. Так же на этом этапе можно изменить права доступа у уже добавленных пользователей
3.1.1. Для добавления пользователей необходимо заполнить поле для ввода Email. Если пользователь есть в системе и находится в смежных проектах, то он отобразится в выпадающем списке для выбора. Иначе можно отправить приглашение, нажав на кнопку «Пригласить». Перед добавлением или отправкой приглашения нужно выбрать права доступа. Так же на этом этапе можно изменить права доступа у уже добавленных пользователей
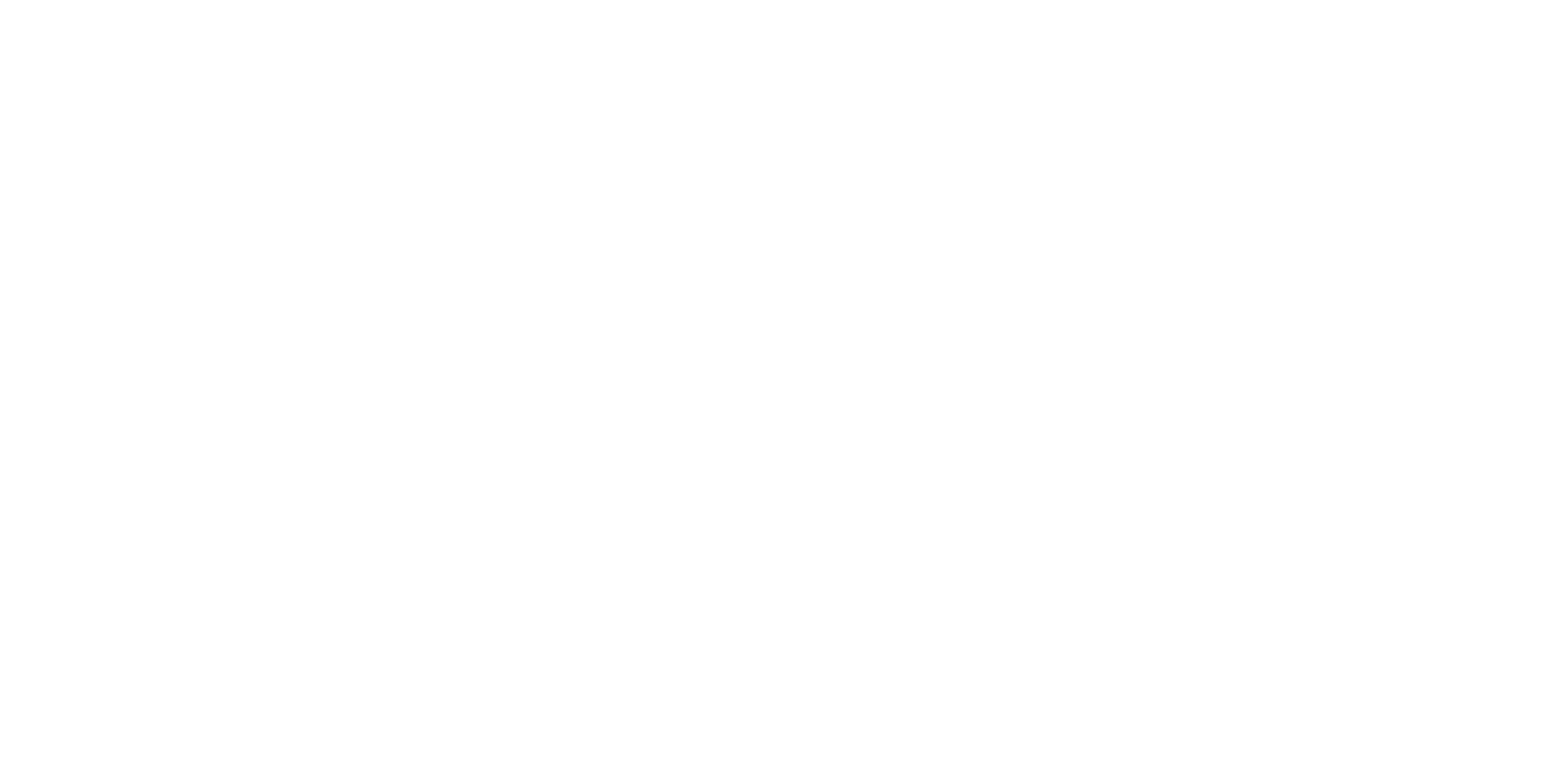
3.2. Добавление типов документов
3.2.1. Для добавления типа документа в проект необходимо заполнить поле для ввода. При этом будет отображен список схожих по названию имеющихся в системе типов документов. Можно использовать один из них. Если нужного типа нет, то можно создать свой. Для этого после ввода названия необходимо нажать на кнопку «Добавить» и новый тип отобразится внизу.
3.2.1. Для добавления типа документа в проект необходимо заполнить поле для ввода. При этом будет отображен список схожих по названию имеющихся в системе типов документов. Можно использовать один из них. Если нужного типа нет, то можно создать свой. Для этого после ввода названия необходимо нажать на кнопку «Добавить» и новый тип отобразится внизу.
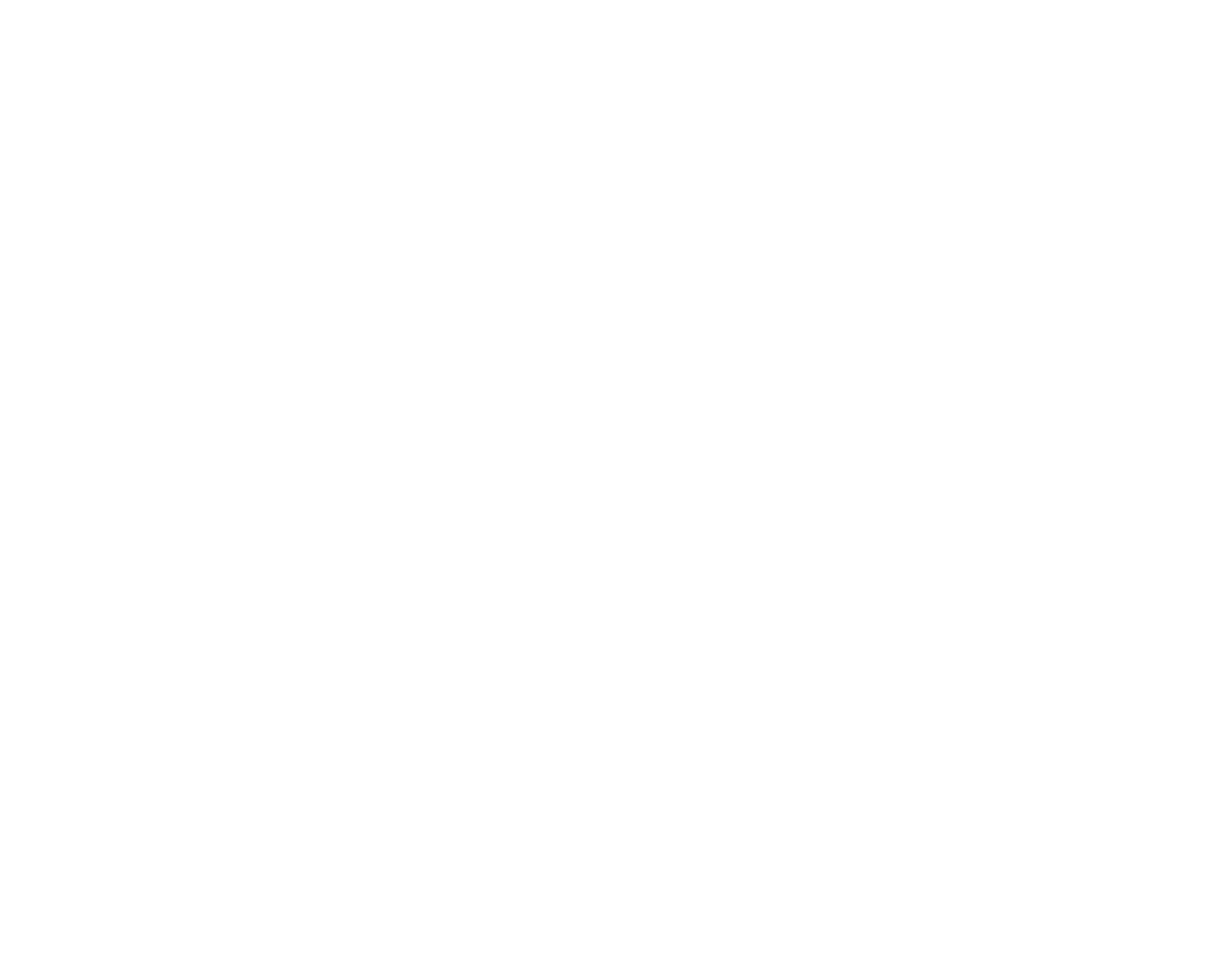
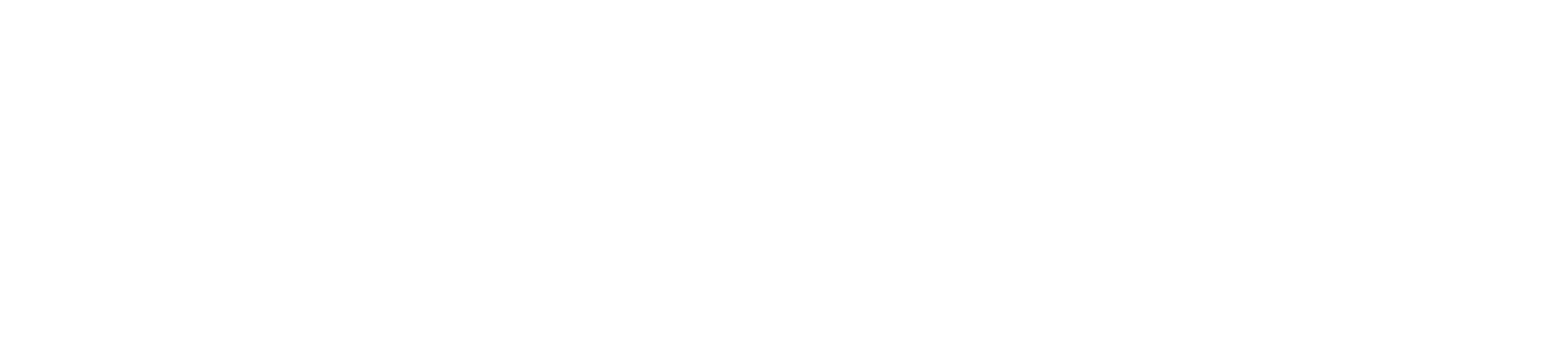
4. Создание нового типа документа
4.1. Для создания нового типа документов в рабочем пространстве необходимо перейти в правое верхнее меню и нажать на раздел «типы документов».
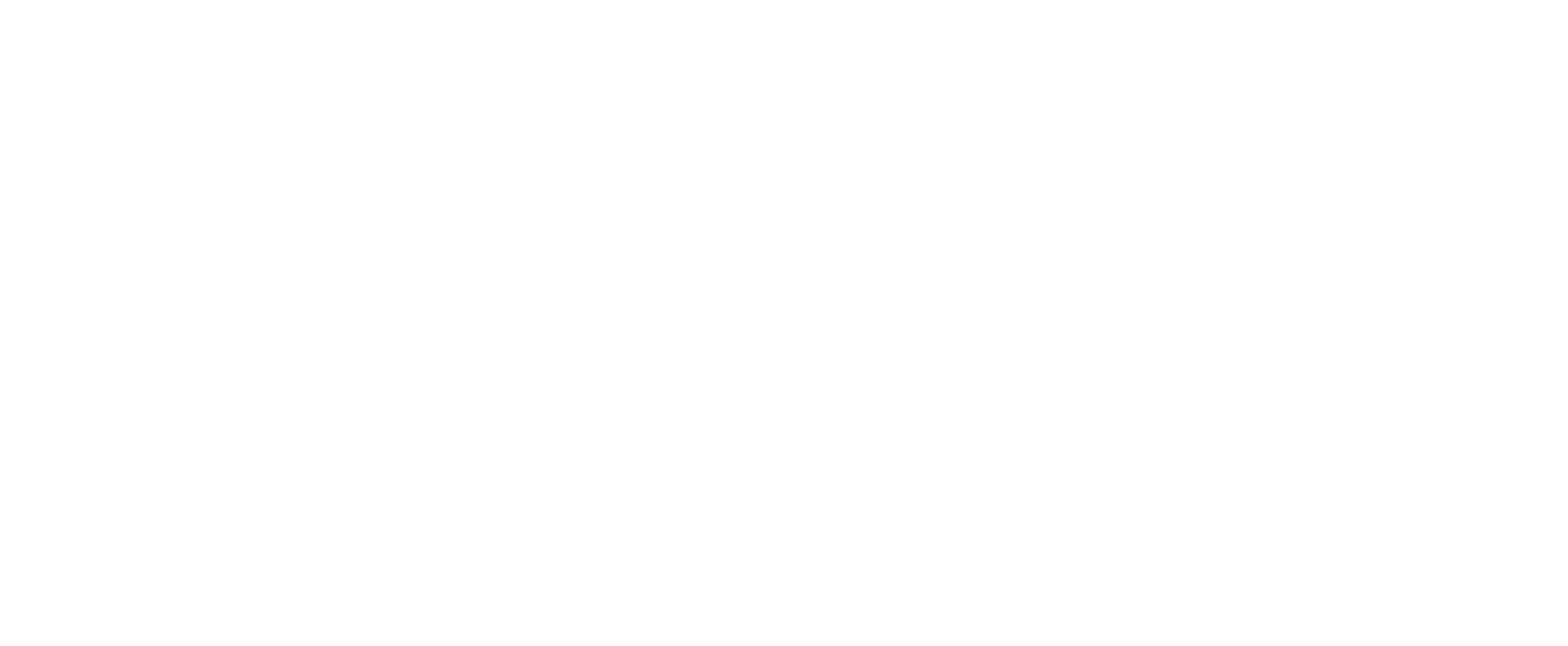
4.2. В открывшемся окне нажать кнопку «Добавить тип документа».

4.3. Далее необходимо заполнить поля:
- Название типа документа.
- Название поля – имя поля (заполняется вручную).
- Глобальное название – глобальное название поля. Заполняется в случаях, если необходимо, чтобы значения этого поля всегда отображались в списке документов проекта.
- Тип поля – выбирается из списка.
- Блок - блок, в котором поле будет располагаться поле (при необходимости переименовываем, нажав на иконку редактирования).
- Таблица – вид поля для внесения нескольких значений в одно поле.
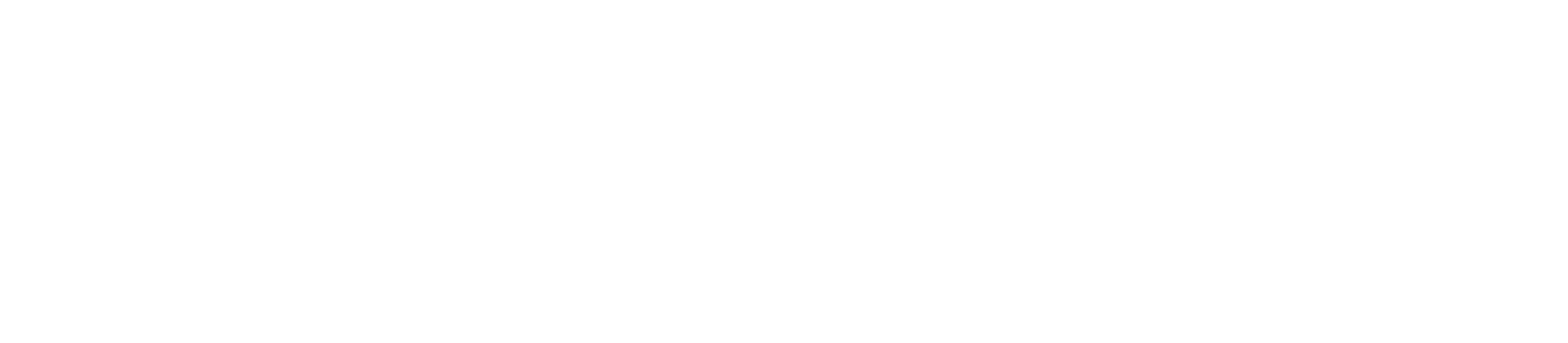
4.4. Для настройки показа или скрытия поля, необходимо нажать на кнопку «Видимость полей» в правом верхнем углу – напротив каждого поля, справа, появится кнопка отображения полей - выбрать скрыть/показать поле.
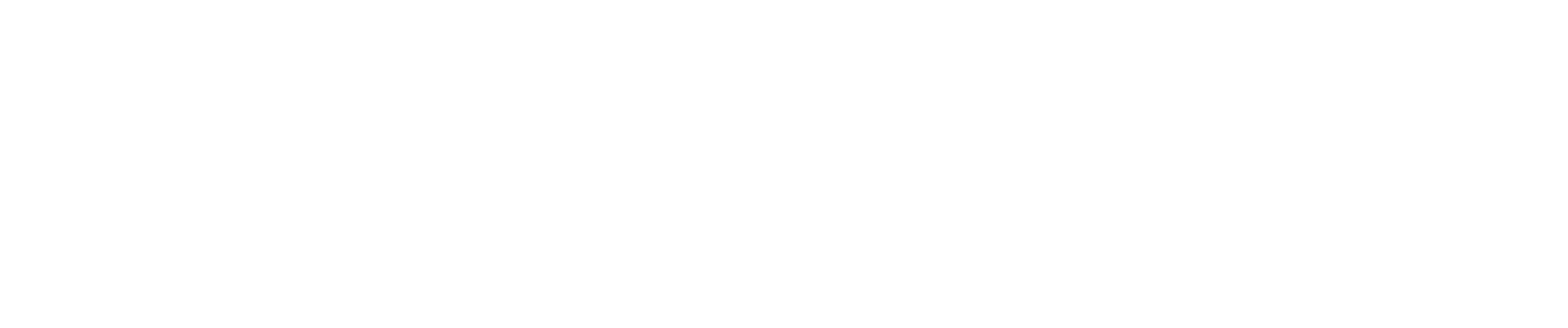
4.5. Для того чтобы перенести поле выше/ниже или в другой блок необходимо навести на нужное поле, зажать левую кнопку мыши – поле станет подвижным и перетащить поле в нужную строку/блок.
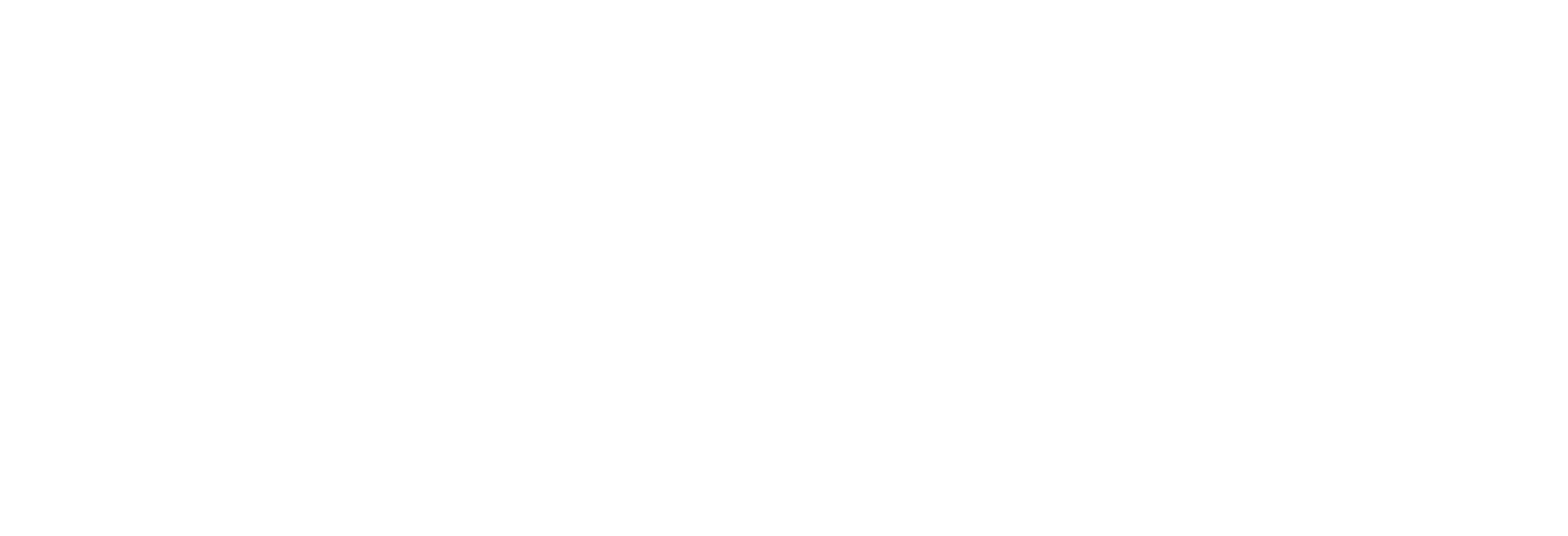
Так выглядит структура документа в программе.
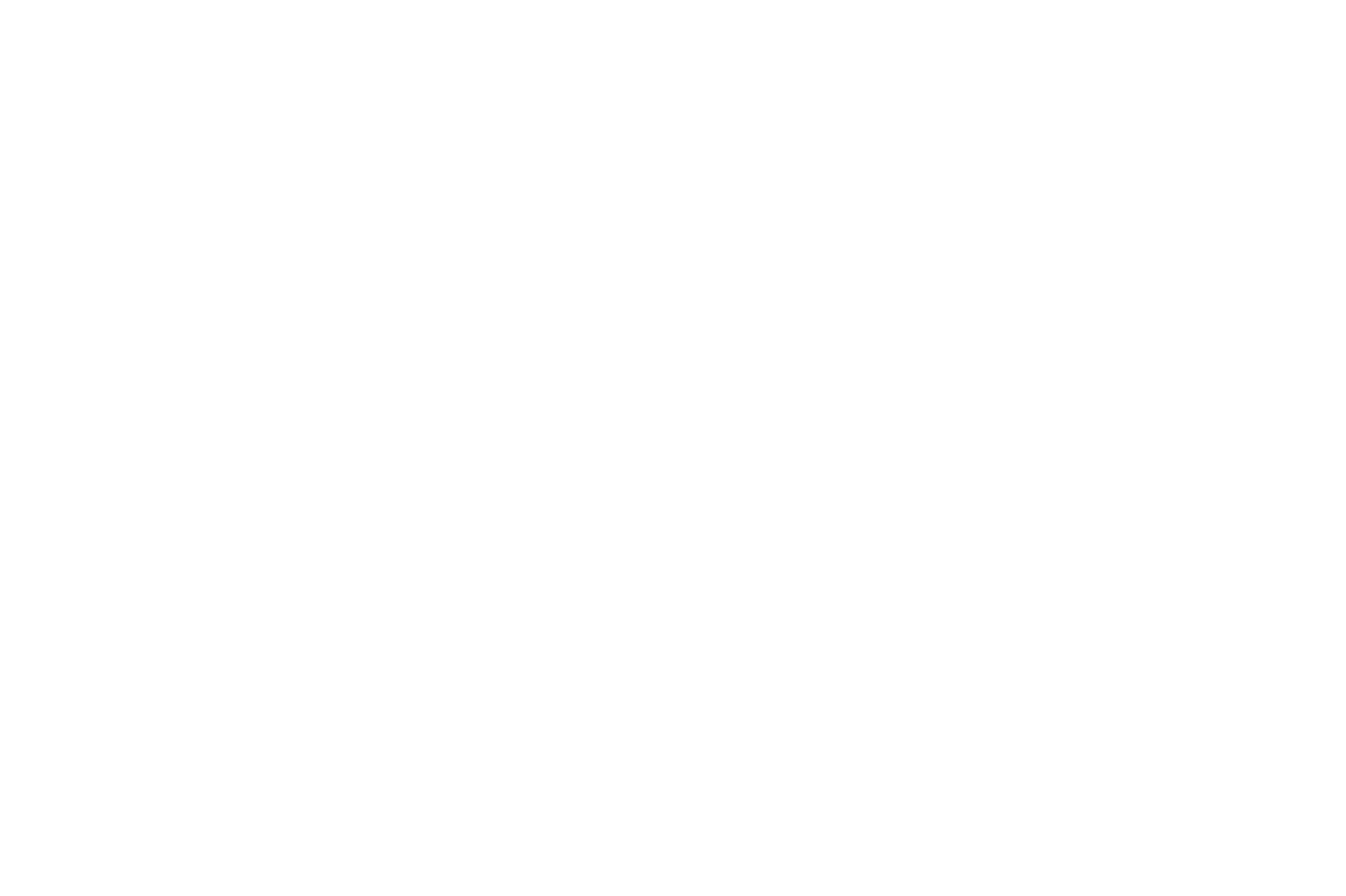
5. Обучение типа документа
5.1. Для обучения типов документа необходимо загрузить документы в проект и разметить их в соответствии с инструкцией верификатора.
После этого перейти на странице типа документа и нажать кнопку «Обновить модель».
После того как программа проведет обучение на экране отобразится информация о качестве распознавания всего типа и каждого поля в отдельности, а также количество примеров, которое было использовано для обучения. Кроме этого, сформируется ссылка на отчет, в котором можно отследить ошибки разметки, устранение которых повлияет на качество обучения.
После этого перейти на странице типа документа и нажать кнопку «Обновить модель».
После того как программа проведет обучение на экране отобразится информация о качестве распознавания всего типа и каждого поля в отдельности, а также количество примеров, которое было использовано для обучения. Кроме этого, сформируется ссылка на отчет, в котором можно отследить ошибки разметки, устранение которых повлияет на качество обучения.