Обзор пользовательского
интерфейса ApRbot
интерфейса ApRbot
Добро пожаловать на страницу документации ApRbot, где Вы можете изучить платформу и основы работы.
Установка программного обеспечения ApRbot
1.1. Вход в портал
1.1.1. Для входа в портал запустите браузер и наберите в адресной строке URL- адрес портала, который Вам предоставит администратор системы. Как правило, это строка вида:
https://reestrpo.aprbot.com/
На экране появится приглашение для авторизации.
1.1.1. Для входа в портал запустите браузер и наберите в адресной строке URL- адрес портала, который Вам предоставит администратор системы. Как правило, это строка вида:
https://reestrpo.aprbot.com/
На экране появится приглашение для авторизации.
1.2. Форма авторизации
1.2.1. Форма авторизации пользователя в системе:
1.2.1. Форма авторизации пользователя в системе:
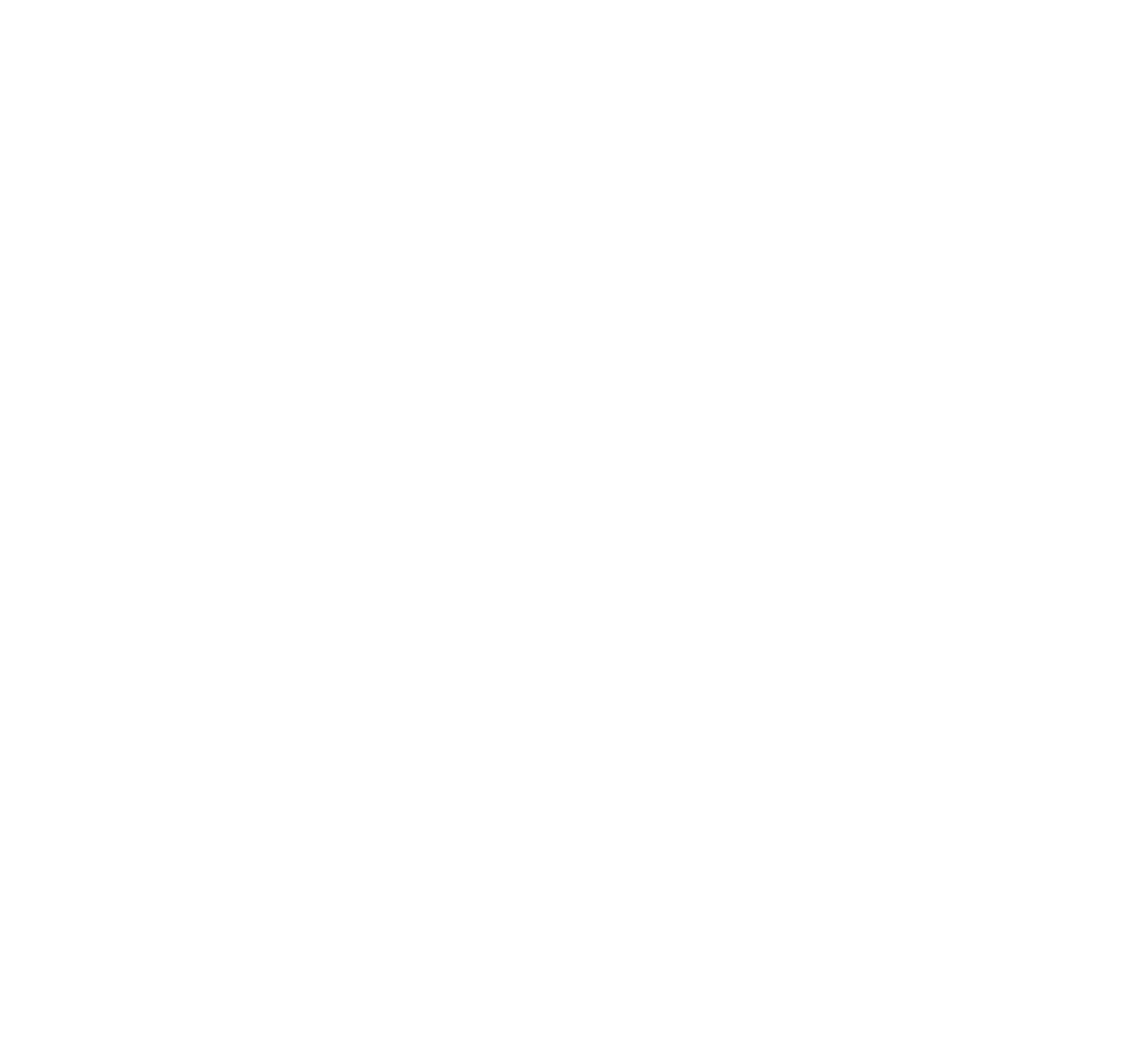
1.3. Вход в систему
1.3.1. Для входа в систему, в форме авторизации введите следующие параметры:
Е-мейл: demo@stend.com
Пароль: test1234test
1.3.2. Нажмите кнопку «Войти».
1.3.1. Для входа в систему, в форме авторизации введите следующие параметры:
Е-мейл: demo@stend.com
Пароль: test1234test
1.3.2. Нажмите кнопку «Войти».
Системные требования для эксплуатации ApRbot
Поддерживаемые браузеры.
ApRbot лучше всего работает с новейшими версиями современных браузеров. Ниже приведен список минимальных рекомендуемых версий браузеров, используемых для работы с ApRbot. Работа с ApRbot на более старых версиях браузеров не гарантируется.
Браузеры настольных ПК:
- Internet Explorer 11 для Windows 7, 8.1, 10
- Edge 89.0.774.68 для Windows 10
- Safari 14.0 для Mac OS 11.2.3
- Chrome для Mac 11.2.3 и Windows 10
- Firefox 87.0
Мобильные браузеры:
- Браузер по умолчанию в Android
- Chrome для iOS
- Safari для iOS
Сейчас ApRbot доступен на следующих языках:
- Английский
- Русский
ApRbot лучше всего работает с новейшими версиями современных браузеров. Ниже приведен список минимальных рекомендуемых версий браузеров, используемых для работы с ApRbot. Работа с ApRbot на более старых версиях браузеров не гарантируется.
Браузеры настольных ПК:
- Internet Explorer 11 для Windows 7, 8.1, 10
- Edge 89.0.774.68 для Windows 10
- Safari 14.0 для Mac OS 11.2.3
- Chrome для Mac 11.2.3 и Windows 10
- Firefox 87.0
Мобильные браузеры:
- Браузер по умолчанию в Android
- Chrome для iOS
- Safari для iOS
Сейчас ApRbot доступен на следующих языках:
- Английский
- Русский
Описание функциональных характеристик программного обеспечения ApRbot
1. Страница списка проектов
1.1. После авторизации открывается страница со списком проектов, каждый проект соответствует своему направлению:

1.2. Каждый проект содержит типы документов, связанные с этим направлением:

1.3. Так же можно увидеть список пользователей, которые могут работать в проекте:

1.4. Дату и время последнего изменения в проекте, и количество документов, обработанных роботом, количество документов, обработанных человеком и общее количество документов в проекте:

1.5. Для дальнейшей работы необходимо перейти в проект.
2. Страница списка документов
2.1. Переходим в необходимый проект, кликая мышкой на его название, открывается веб-страница, условно разделенная на две части:
● В левой части расположена область фильтрации;
● В правой таблица со списком загруженных документов;
● Панель действий.
● В левой части расположена область фильтрации;
● В правой таблица со списком загруженных документов;
● Панель действий.

2.2. Отфильтровать документы можно по типу документов, по пакетам документов, по статусам разметки и пользователю, который документы обрабатывал. По умолчанию, чек-боксом отмечены все документы, во всех папках и статусах:
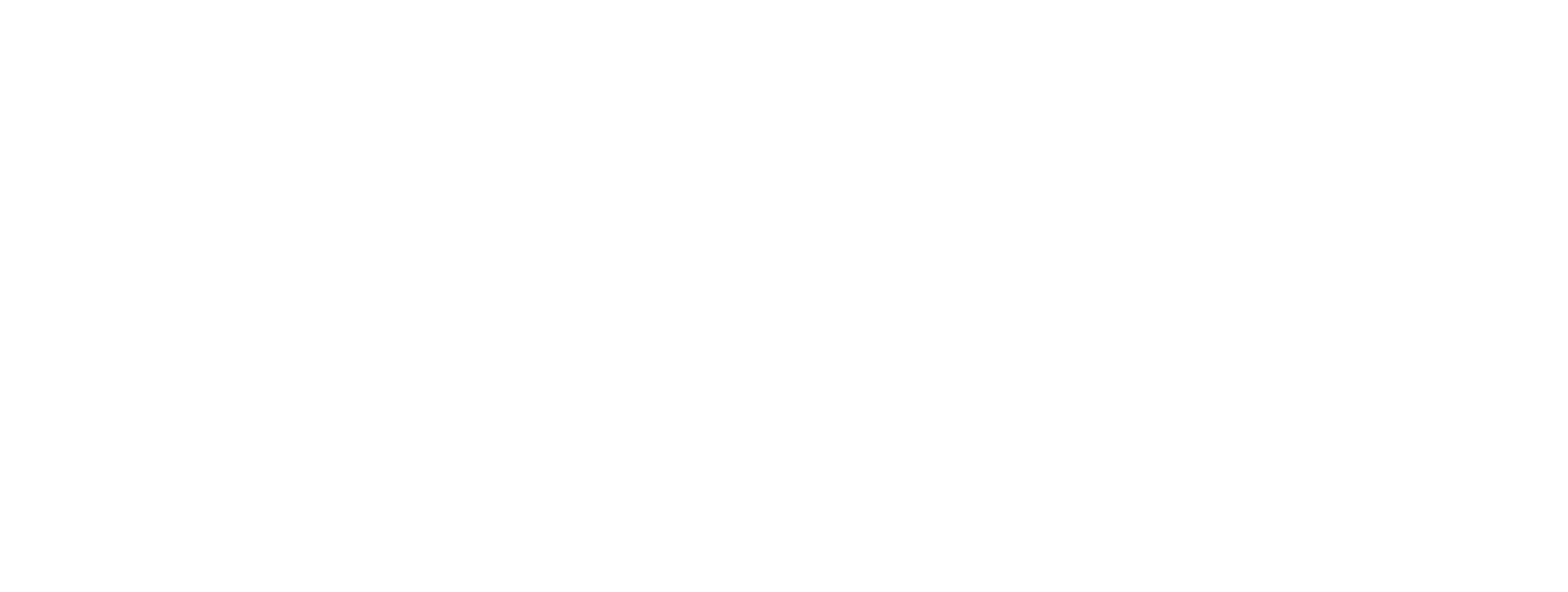
2.3. Для того, чтобы применить фильтр, необходимо убрать галочку из чек-бокса «все…» и отметить только те параметры, которые необходимо показать в списке документов. Например, необходимо отфильтровать документы по типу «Счет-фактура из 1С»:
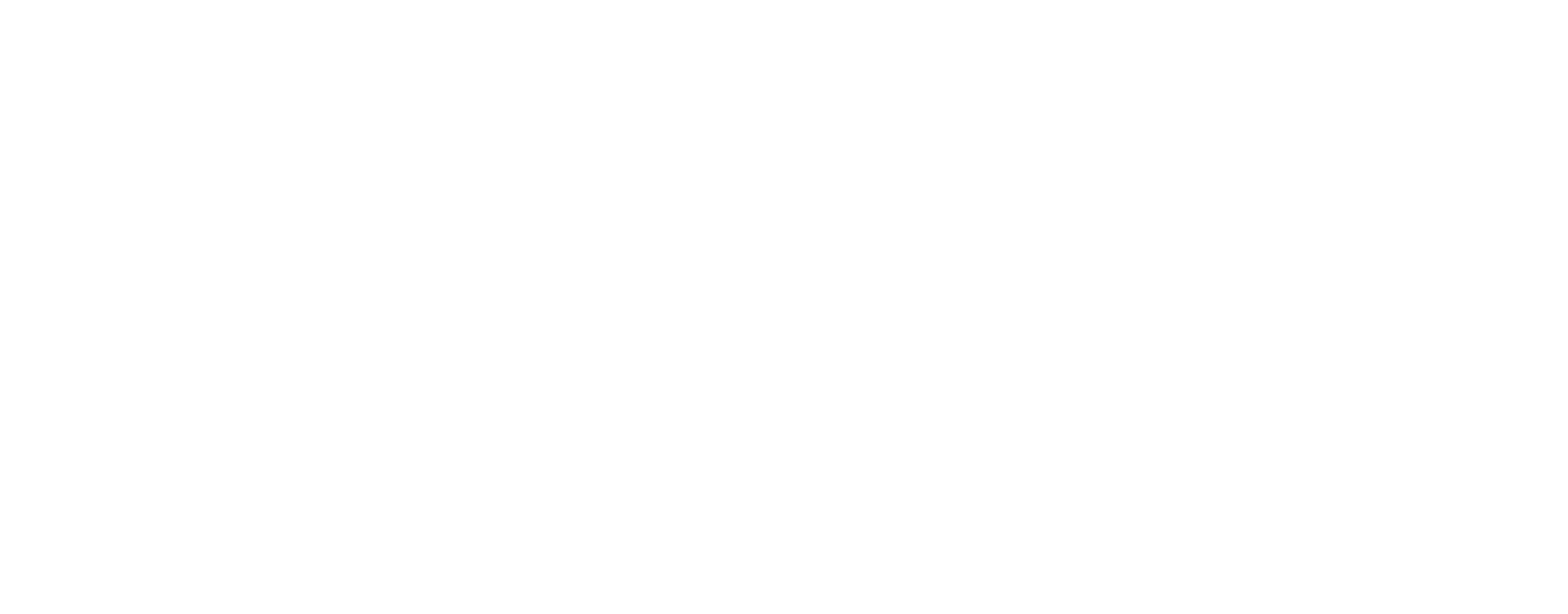
2.4. Фильтровать документы можно по нескольким параметрам одновременно.
2.5. Кроме фильтра по параметрам можно изменить отображение списка полей, в соответствии с нужным типом документа, для этого в поле «показать разметку для:» нужно выбрать тип документа. Например, для того чтобы отфильтровать счета-фактуры и показать поля разметки для счетов-фактур, нужно выбрать соответствующий тип и отобразить разметку для этого типа:
2.5. Кроме фильтра по параметрам можно изменить отображение списка полей, в соответствии с нужным типом документа, для этого в поле «показать разметку для:» нужно выбрать тип документа. Например, для того чтобы отфильтровать счета-фактуры и показать поля разметки для счетов-фактур, нужно выбрать соответствующий тип и отобразить разметку для этого типа:

2.6. Также можно находить документы через быстрый поиск по наименованию. Для этого в поле «Поиск по:» вводим ключевое значение. Например, необходимо найти все документы, которые содержат в названии слово «ТН»:
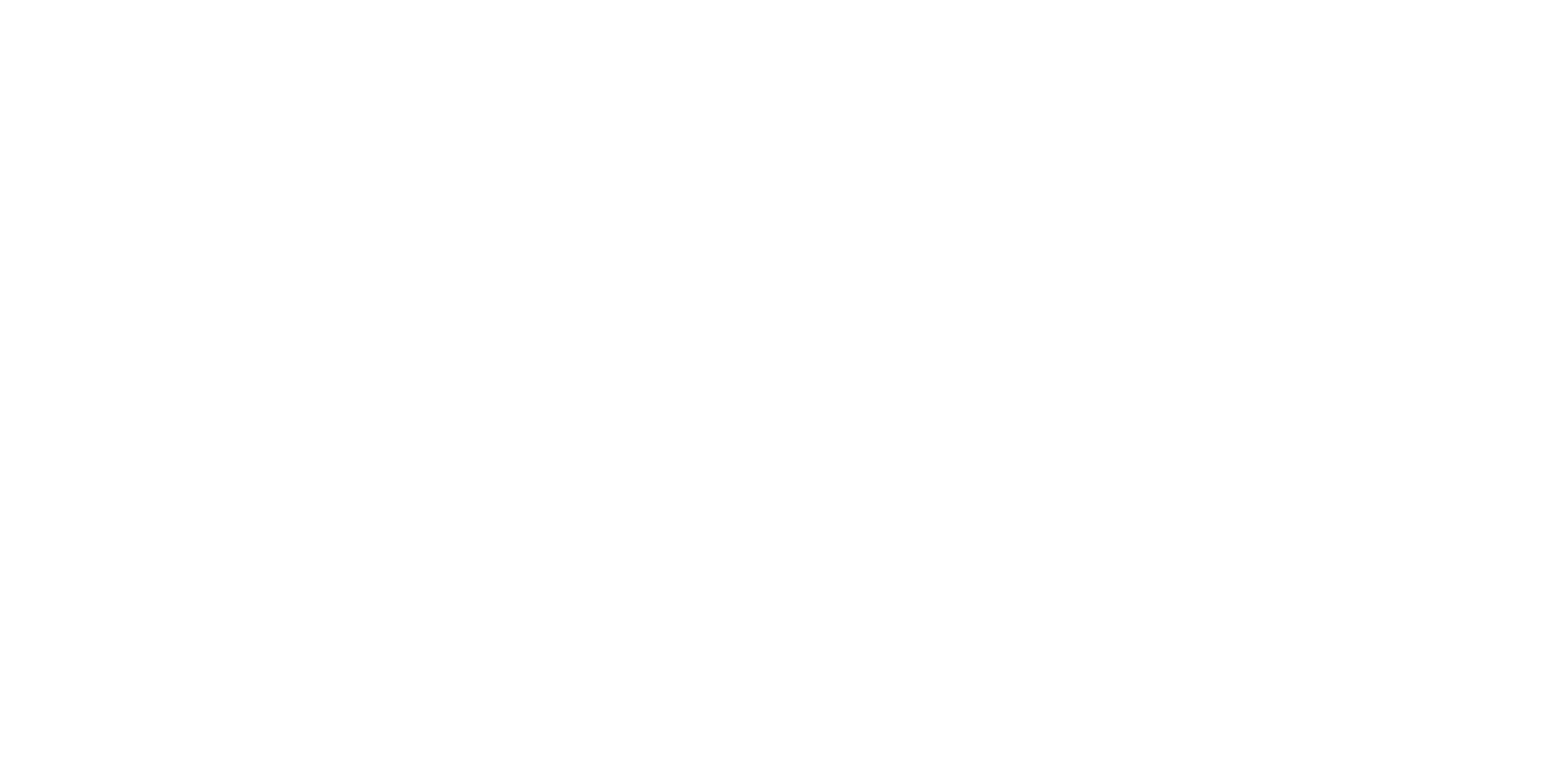
2.7. В табличной части отобразится список документов, которые соответствуют заданному параметру поиска.
2.8. Инструменты:
2.8. Инструменты:

«Вид по умолчанию» – если для вашего проекта предусмотрено другое представление, то выбрать способ отображения данных можно в этом поле.
«Вырезать документы» – вырезать документы в проекте для того, чтобы переместить их в другой проект при помощи кнопки «Вставить документы»;
«Сравнить документы» – выделить чек-боксом два документа и нажать кнопу для перехода в интерфейс сравнения документов;
«Документ по шаблону» – заполнение шаблона документа данными из другого распознанного документа, выделенного чек-боксом;
«Копировать документы» – копировать документы в проекте для того, чтобы разместить их и в другой проект при помощи кнопки «Вставить документы»;
«Вставить документы» – разместить скопированные или вырезанные документы из другого проекта;
«Изменить тип документов» – отметить чек-боксом документы, у которых нужно массово изменить текущий тип на новый;
«Переместить документы в папку» – переместить документы из одной папки в другую в рамках одного проекта;
«Обновить документы» – отметить чек-боксом документы, у которых нужно перезапустить предсказания полей роботом;
«Объединить/разделить документы» – перейти в интерфейс редактора документов, используется на этапе обучения программы;
«Удалить документы» – отметить чек-боксом документы, которые необходимо удалить и нажать эту кнопку.
«Вырезать документы» – вырезать документы в проекте для того, чтобы переместить их в другой проект при помощи кнопки «Вставить документы»;
«Сравнить документы» – выделить чек-боксом два документа и нажать кнопу для перехода в интерфейс сравнения документов;
«Документ по шаблону» – заполнение шаблона документа данными из другого распознанного документа, выделенного чек-боксом;
«Копировать документы» – копировать документы в проекте для того, чтобы разместить их и в другой проект при помощи кнопки «Вставить документы»;
«Вставить документы» – разместить скопированные или вырезанные документы из другого проекта;
«Изменить тип документов» – отметить чек-боксом документы, у которых нужно массово изменить текущий тип на новый;
«Переместить документы в папку» – переместить документы из одной папки в другую в рамках одного проекта;
«Обновить документы» – отметить чек-боксом документы, у которых нужно перезапустить предсказания полей роботом;
«Объединить/разделить документы» – перейти в интерфейс редактора документов, используется на этапе обучения программы;
«Удалить документы» – отметить чек-боксом документы, которые необходимо удалить и нажать эту кнопку.
3. Загрузка и выгрузка документов
1.1. Загрузка (способ №1) с помощью файлового менеджера
1.1.1. Нажать кнопку «Добавить документ +». В появившемся меню нажать «Загрузить». После этого откроется файловый менеджер, в котором нужно выбрать один или несколько документов для загрузки и нажать кнопку «Открыть»
1.1.1. Нажать кнопку «Добавить документ +». В появившемся меню нажать «Загрузить». После этого откроется файловый менеджер, в котором нужно выбрать один или несколько документов для загрузки и нажать кнопку «Открыть»

1.2. Загрузка (способ №2) с помощью Drag-and-drop
1.2.1. В проводнике на компьютере выделить файлы и переместить один или несколько документов для загрузки с помощью зажатия левой клавиши мыши из файлового менеджера на страницу с проектом
1.2.1. В проводнике на компьютере выделить файлы и переместить один или несколько документов для загрузки с помощью зажатия левой клавиши мыши из файлового менеджера на страницу с проектом

1.3. Выбор папки загрузки
1.3.1. При необходимости можно указать название папки, в которую будет загружен документ. Для этого, в поле «Добавить в папку» вводим новое название папки или выбираем из списка ранее созданных папок
1.3.2. Далее нужно нажать кнопку «Добавить». Документ успешно загружен в проект
1.3.3. Если не выбирать папку, то документы загружаются в корневую папку первого уровня «/»
1.3.1. При необходимости можно указать название папки, в которую будет загружен документ. Для этого, в поле «Добавить в папку» вводим новое название папки или выбираем из списка ранее созданных папок
1.3.2. Далее нужно нажать кнопку «Добавить». Документ успешно загружен в проект
1.3.3. Если не выбирать папку, то документы загружаются в корневую папку первого уровня «/»

Дополнительные комментарии:
3.3.4. Формат документа для загрузки должен соответствовать техническим требованиям:
● Формат файла: PDF, BMP, JPEG, TIFF, GIF, PNG, Excel, Word, HTML;
● Количество одновременного загружаемых файлов не более 99 999 шт.;
● Суммарный объем одновременно загружаемых файлов не более 4 999 Мб;
● Объем одного загружаемого файлов не более 999 Мб;
● минимально допустимое значение разрешения изображения, поступающего на распознавание, должно быть не менее 300 dpi, сканирование должно быть цветным или в оттенках серого; эти значения устанавливаются в настройках сканера перед этапом сканирования;
● на изображении, отправляемом на распознавание, должны быть видны все атрибуты, подлежащие распознаванию;
● подлежащие распознаванию атрибуты не должны быть перекрыты сторонними объектами, такими как – печати, подписи, штампы, блики и т.д.;
● несмотря на возможности ПО обработки изображений в части выравнивания, очистки от шумов, исправления перекосов, система должна получать максимально возможное качественное изображение для распознавания;
● не допускается присутствия на изображениях, поступающих на распознавание посторонних предметов, таких как стол, рука, держащая документ, ручки и т.д.
Важно! Перед загрузкой документа в формате .xls/xlsx необходимо проверить, что он содержит один лист и что в каждой ячейке таблицы виден весь текст. Если был загружен документ с этими параметрами, то его необходимо удалить и загрузить заново в правильном формате.
На данном этапе также определяется в какую папку документы необходимо загрузить - выбрать уже созданную или загрузить в новую (папка создастся автоматически при вводе ее названия). Название папки изменить нельзя.
3.3.4. Формат документа для загрузки должен соответствовать техническим требованиям:
● Формат файла: PDF, BMP, JPEG, TIFF, GIF, PNG, Excel, Word, HTML;
● Количество одновременного загружаемых файлов не более 99 999 шт.;
● Суммарный объем одновременно загружаемых файлов не более 4 999 Мб;
● Объем одного загружаемого файлов не более 999 Мб;
● минимально допустимое значение разрешения изображения, поступающего на распознавание, должно быть не менее 300 dpi, сканирование должно быть цветным или в оттенках серого; эти значения устанавливаются в настройках сканера перед этапом сканирования;
● на изображении, отправляемом на распознавание, должны быть видны все атрибуты, подлежащие распознаванию;
● подлежащие распознаванию атрибуты не должны быть перекрыты сторонними объектами, такими как – печати, подписи, штампы, блики и т.д.;
● несмотря на возможности ПО обработки изображений в части выравнивания, очистки от шумов, исправления перекосов, система должна получать максимально возможное качественное изображение для распознавания;
● не допускается присутствия на изображениях, поступающих на распознавание посторонних предметов, таких как стол, рука, держащая документ, ручки и т.д.
Важно! Перед загрузкой документа в формате .xls/xlsx необходимо проверить, что он содержит один лист и что в каждой ячейке таблицы виден весь текст. Если был загружен документ с этими параметрами, то его необходимо удалить и загрузить заново в правильном формате.
На данном этапе также определяется в какую папку документы необходимо загрузить - выбрать уже созданную или загрузить в новую (папка создастся автоматически при вводе ее названия). Название папки изменить нельзя.
3.4. Выгрузка документов
3.4.1. Для скачивания документов сначала отметьте нужные файлы чек-боксом, затем необходимо нажать соответствующую кнопку, в появившемся окне нажать кнопку «Excel».
3.4.1. Для скачивания документов сначала отметьте нужные файлы чек-боксом, затем необходимо нажать соответствующую кнопку, в появившемся окне нажать кнопку «Excel».
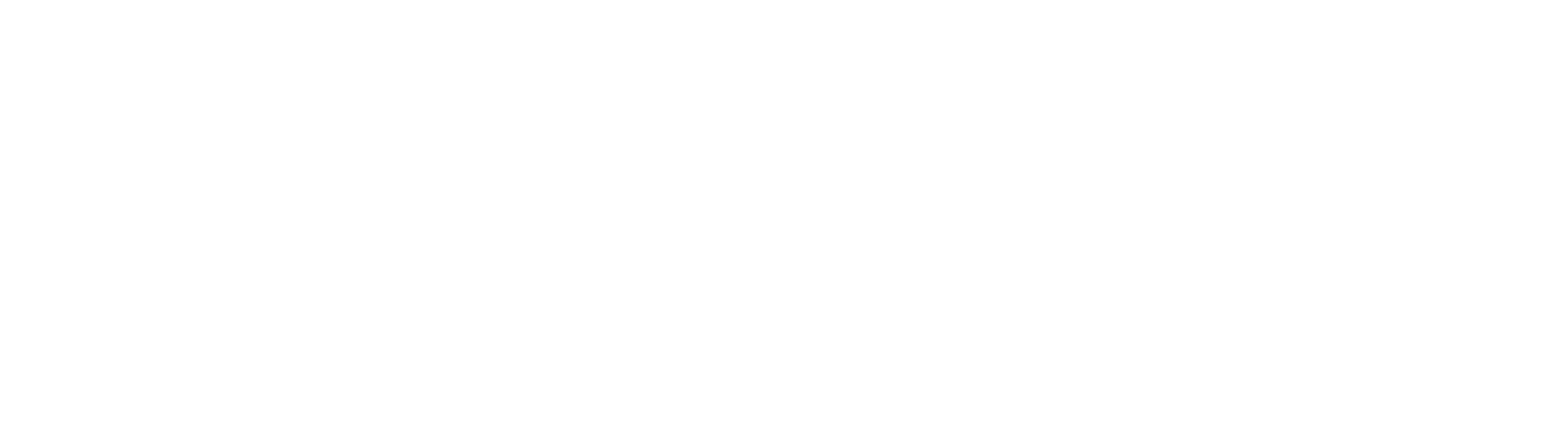
3.5. Список загруженных документов
3.5.1. В табличной части отображается список загруженных документов, информация о них и извлеченные атрибуты:
«Документы» – названия документов в виде ссылки для перехода к детальному просмотру;
«Папка» – название папки, в которой расположен документ;
«Тип документа» – присвоенный документу тип;
3.5.1. В табличной части отображается список загруженных документов, информация о них и извлеченные атрибуты:
«Документы» – названия документов в виде ссылки для перехода к детальному просмотру;
«Папка» – название папки, в которой расположен документ;
«Тип документа» – присвоенный документу тип;

– оценка уровня уверенности в определении типа документа;

– в случае определения типа документа пользователем вручную (или при ручной верификации) указывается статус « »;
«Дата создания» – дата и время загрузки документа в программу;
«Дата изменения» – дата и время последнего изменения в документе;
«Редактор» – логин пользователя, который последний вносил изменения в документ;
«Статус разметки» – возможные статусы документа:
«Загружается» – документ на стадии загрузки в программу
«Ждёт обработки» – автоматическое распознавание текстового слоя (OCR).
«Плохой файл» – документ загружен с плохим качеством текстового слоя
Важно! Если документ появился в программе со статусом «Плохой файл», то его необходимо удалить и загрузить еще раз. Если статус остался таким же, необходимо обратиться в поддержку, сделать это можно в чате Telegram/WhatsApp или на электронную почту менеджера проекта.
«Размечается» – документ на стадии определения типа и автоматической разметки.
«Размечено роботом» – документ загружен и ждет обработки.
«Редактируется» – документ на стадии обработки человеком.
«Исправить» – документ не полностью обработан, нужно к нему вернуться и верифицировать;
«Заполняется» – пользователь частично заполнил документ.
«Завершено» – документ обработан, но имеет более 30% плохого качества текстового слоя. Такие документы необходимо перезагружать в лучшем качестве.
«Одобрено» – документ успешно обработан.
«Дата изменения» – дата и время последнего изменения в документе;
«Редактор» – логин пользователя, который последний вносил изменения в документ;
«Статус разметки» – возможные статусы документа:
«Загружается» – документ на стадии загрузки в программу
«Ждёт обработки» – автоматическое распознавание текстового слоя (OCR).
«Плохой файл» – документ загружен с плохим качеством текстового слоя
Важно! Если документ появился в программе со статусом «Плохой файл», то его необходимо удалить и загрузить еще раз. Если статус остался таким же, необходимо обратиться в поддержку, сделать это можно в чате Telegram/WhatsApp или на электронную почту менеджера проекта.
«Размечается» – документ на стадии определения типа и автоматической разметки.
«Размечено роботом» – документ загружен и ждет обработки.
«Редактируется» – документ на стадии обработки человеком.
«Исправить» – документ не полностью обработан, нужно к нему вернуться и верифицировать;
«Заполняется» – пользователь частично заполнил документ.
«Завершено» – документ обработан, но имеет более 30% плохого качества текстового слоя. Такие документы необходимо перезагружать в лучшем качестве.
«Одобрено» – документ успешно обработан.

– количество распознанных в документе полей.
4. Редактирование документов
В приложении предусмотрен функционал по разделению документов на случай, если файл содержит в себе несколько документов
4.1. Чтобы попасть в редактор документов, нужно открыть документ из списка в проекте и нажать соответствующую кнопку
для редактирования документов
4.1. Чтобы попасть в редактор документов, нужно открыть документ из списка в проекте и нажать соответствующую кнопку
для редактирования документов

4.2. Далее откроется интерфейс редактора, который состоит из трех основных блоков:
4.2.1. Окно с отображением текущей страницы документа (далее Превью)
4.2.2. Интерфейс с отображением перечня страниц в исходном файле, загруженного в проект (далее Файл)
4.2.3. Интерфейс по редактированию документов на основе исходного файла (далее Документ)
4.2.1. Окно с отображением текущей страницы документа (далее Превью)
4.2.2. Интерфейс с отображением перечня страниц в исходном файле, загруженного в проект (далее Файл)
4.2.3. Интерфейс по редактированию документов на основе исходного файла (далее Документ)

4.3. Чтобы создать отдельный Документ из исходного Файла, нужно выделить необходимые страницы в Файле левой клавишей мыши и перенести их на кнопку «+ Новый документ»

4.4. После этого создается новый документ из выделенных страниц. Также можно поменять тип документа.

4.5. Для удаления страниц из нового Документа нужно выделить их левой клавишей мыши, после чего нажать соответствующую кнопку удаления
4.6. Для удаления самого Документа нужно нажать на него (пока не появится синяя рамка) и нажать соответствующую кнопку удаления
4.6. Для удаления самого Документа нужно нажать на него (пока не появится синяя рамка) и нажать соответствующую кнопку удаления

4.7. После завершения работы в редакторе документов, для сохранения результатов нужно нажать кнопку «Сохранить и вернуться в проект»

Дополнительные комментарии:
4.8. Если нужно отдельный документ только из одной страницы, эту страницу можно не выделять, а сразу же переносить на кнопку «+ Новый документ»
4.9. При редактировании документов, исходный Файл не меняется
4.8. Если нужно отдельный документ только из одной страницы, эту страницу можно не выделять, а сразу же переносить на кнопку «+ Новый документ»
4.9. При редактировании документов, исходный Файл не меняется
5. Разметка документов
5.1. Верификация распознанных документов
5.1.1. Для верификации распознанных данных необходимо открыть страницу документа, кликнув на название документа
5.1.1. Для верификации распознанных данных необходимо открыть страницу документа, кликнув на название документа

5.1.2. Чтобы отобразить нужный тип документа, необходимо в фильтре слева в поле «Типы документов» снять галочку «Все типы» и поставить галочку напротив нужного типа документов и нажать кнопку «Применить»

5.1.3. Для перехода в режим Разметки открываем документ путем нажатия на ссылку документа в таблице.
Интерфейс разметки (далее Аннотатор) состоит из двух основных блоков:
5.1.3.1. Окно с отображением текущей страницы документа (далее Документ)
5.1.3.2. Поля для извлеченных значений из документа (далее Поля)
Интерфейс разметки (далее Аннотатор) состоит из двух основных блоков:
5.1.3.1. Окно с отображением текущей страницы документа (далее Документ)
5.1.3.2. Поля для извлеченных значений из документа (далее Поля)

5.1.4. В документе уже определен тип. Тип документа можно менять вручную. Для смены типа документа, необходимо справа в поле с типом нажать на выпадающий список и выбрать из представленных вариантов необходимый тип.
5.1.5. Для выделения текста в Документе используется левая кнопка мышки
5.1.6. После выделения нужного участка текста, он автоматически попадает в буфер (копируется)
5.1.5. Для выделения текста в Документе используется левая кнопка мышки
5.1.6. После выделения нужного участка текста, он автоматически попадает в буфер (копируется)

5.1.7. Чтобы вставить текст в нужное поле, нужно «кликнуть» левой кнопкой мышки в нужное поле

5.1.8. Если поле заполнено неверно, то текст можно удалить. Сделать это можно нажав левой кнопкой мышки на значок корзины в нужном поле
5.1.9 Если текст остался, но значок корзины пропал, то необходимо обновить страницу
5.1.9 Если текст остался, но значок корзины пропал, то необходимо обновить страницу

5.1.10. Если извлеченные данные содержат ошибку (например, из-за ошибки распознавания текстового слоя Finereader), ошибку можно исправить вручную

5.1.11. Над документом есть кнопка «Перераспознать». Ее необходимо применять в случаях, когда в документе отсутствует текстовый слой (не выделяется текст).

Так же в левом верхнем углу над документом есть кнопки инструментов для работы со страницей документа:
«Квадрат» – режим работы выделения данных из документа путем выделения нужного фрагмента документа в формате картинки. Этот режим необходим, когда верификатор работает с графическими элементами (картинки, печати, подписи). После выделения нужного фрагмента квадратом, необходимо кликнуть по нему, чтобы подсветились границы, затем нужно кликнуть в нужное поле для переноса картинки;
Также данный режим используется при отсутствии текстового слоя в документе (если кнопка "Перераспознать" не дала результата). Алгоритм работы тот же что и картинками, после переноса картинки в поле необходимо вручную, вместо слова "изображение", ввести нужные данные.
«Квадрат» – режим работы выделения данных из документа путем выделения нужного фрагмента документа в формате картинки. Этот режим необходим, когда верификатор работает с графическими элементами (картинки, печати, подписи). После выделения нужного фрагмента квадратом, необходимо кликнуть по нему, чтобы подсветились границы, затем нужно кликнуть в нужное поле для переноса картинки;
Также данный режим используется при отсутствии текстового слоя в документе (если кнопка "Перераспознать" не дала результата). Алгоритм работы тот же что и картинками, после переноса картинки в поле необходимо вручную, вместо слова "изображение", ввести нужные данные.
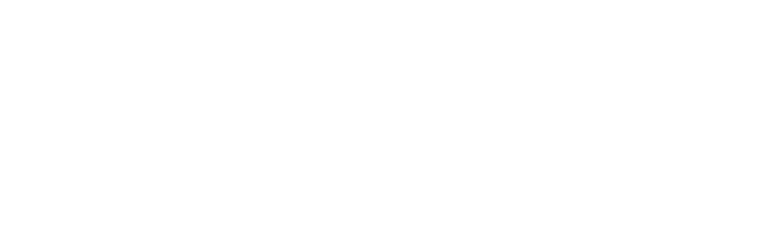
«Режим выделения таблицы» – используется при работе с данными многостроковых таблиц;
«Курсор» – режим работы выделения данных из документа путем выделения нужного фрагмента документа курсором мышки. После выделения фрагмента нужно кликнуть в поле для переноса значения. Этот режим всегда включен по умолчанию и используется в большинстве случаев верификации;
«Курсор» – режим работы выделения данных из документа путем выделения нужного фрагмента документа курсором мышки. После выделения фрагмента нужно кликнуть в поле для переноса значения. Этот режим всегда включен по умолчанию и используется в большинстве случаев верификации;
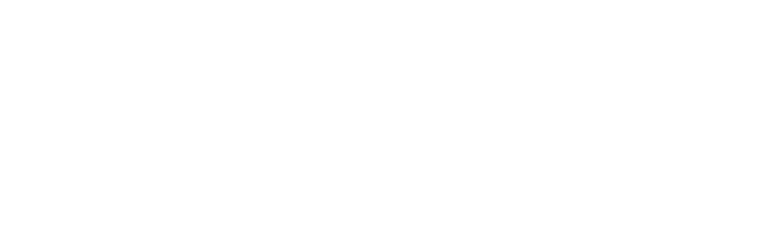
«Уменьшить масштаб» – уменьшение масштаба страницы;
«Увеличить масштаб» – увеличение масштаба страницы;
«Масштаб» – задать масштаб значениями, которые предлагает программа;
«Поиск» – поиск по тексту документа.
«Увеличить масштаб» – увеличение масштаба страницы;
«Масштаб» – задать масштаб значениями, которые предлагает программа;
«Поиск» – поиск по тексту документа.
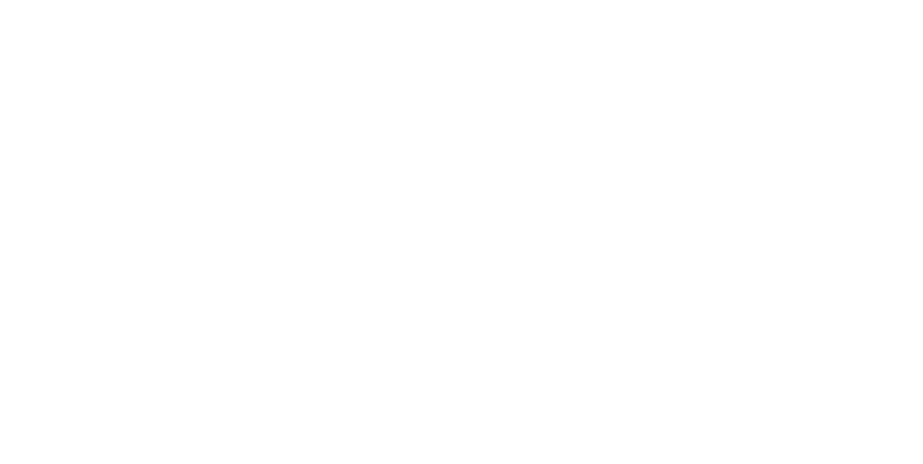
5.1.12. Так же внутри каждого поля есть подсказки для заполнения, если основное значение в поле неверное.

5.1.13. Для удобной и быстрой верификации предусмотрена цветовая дифференциация:
«Зеленый» – значит, что поле заполнено программой и валидация пройдена (значение поля совпадает с типом поля);
«Зеленый» – значит, что поле заполнено программой и валидация пройдена (значение поля совпадает с типом поля);
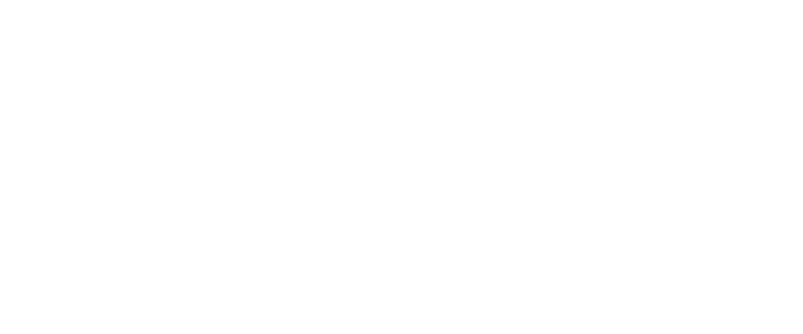
«Жёлтый» – значит, что поле заполнено человеком, валидация пройдена, но есть вероятность ошибки, нужна проверка;

«Красный» – значит, что поле заполнено человеком и валидация не пройдена (значение поля не совпадает с типом поля);

«Голубой» – Значение поправлено человеком и успешно прошло валидацию по типу поля (см. «зеленый»), у таких полей нет подсказок.

5.1.14. Так же для обозначения отсутствия связи между значением поля и его координатами в тексте документа используется соответствуйщий значок:

5.1.15. Так же в левом верхнем углу над полями есть кнопки инструментов для работы со страницей документа и кнопки статусов:

Инструменты:
«Отменить» – отмена последнего (последних) действий;
«Повторить» – Повторить последнее действие;
«Страница типа документа» – на этой странице отображается структура типа документа, типы полей, % качества по каждому полю и в целом по документу, количество документов в обучении для каждого поля и для всего типа документа. Вносить правки в тип документа может только администратор;
«Разделение документа» – инструмент для редактирования правильности разбиения документа. Применяется в случаях, когда документ поступает не самостоятельным файлом, а в рамках пакета документов. Инструмент используется на этапе обучения программы;
«Страница обучения роботом» – инструмент для быстрой проверки значения одного поля во всех документах проекта. Используется на этапе обучения программы;
«Страница документа в режиме администратора» – редактирование документа в режиме администратора. Инструмент доступен в режиме администратора;
«Настройки» – настройки отображения (видимости) полей в типе документа. Вносить правки в отображение полей документа может только администратор;
«Отменить» – отмена последнего (последних) действий;
«Повторить» – Повторить последнее действие;
«Страница типа документа» – на этой странице отображается структура типа документа, типы полей, % качества по каждому полю и в целом по документу, количество документов в обучении для каждого поля и для всего типа документа. Вносить правки в тип документа может только администратор;
«Разделение документа» – инструмент для редактирования правильности разбиения документа. Применяется в случаях, когда документ поступает не самостоятельным файлом, а в рамках пакета документов. Инструмент используется на этапе обучения программы;
«Страница обучения роботом» – инструмент для быстрой проверки значения одного поля во всех документах проекта. Используется на этапе обучения программы;
«Страница документа в режиме администратора» – редактирование документа в режиме администратора. Инструмент доступен в режиме администратора;
«Настройки» – настройки отображения (видимости) полей в типе документа. Вносить правки в отображение полей документа может только администратор;
Статусы:
«Требует исправления» – соответствует статусу «Исправить» – документ не полностью обработан, нужно к нему вернуться и верифицировать;
«Размечается» – документ размечен роботом и готов к верификации;
«Готов» – соответствует статусу «Завершено» – документ проверен, но имеет более 30% плохого качества текстового слоя. Такие документы необходимо перезагружать в лучшем качестве. Этот статус используется на этапе обучения программы.
«Проверен» – соответствует статусу «Одобрено» – документ проверен и готов к интеграции.
«Требует исправления» – соответствует статусу «Исправить» – документ не полностью обработан, нужно к нему вернуться и верифицировать;
«Размечается» – документ размечен роботом и готов к верификации;
«Готов» – соответствует статусу «Завершено» – документ проверен, но имеет более 30% плохого качества текстового слоя. Такие документы необходимо перезагружать в лучшем качестве. Этот статус используется на этапе обучения программы.
«Проверен» – соответствует статусу «Одобрено» – документ проверен и готов к интеграции.
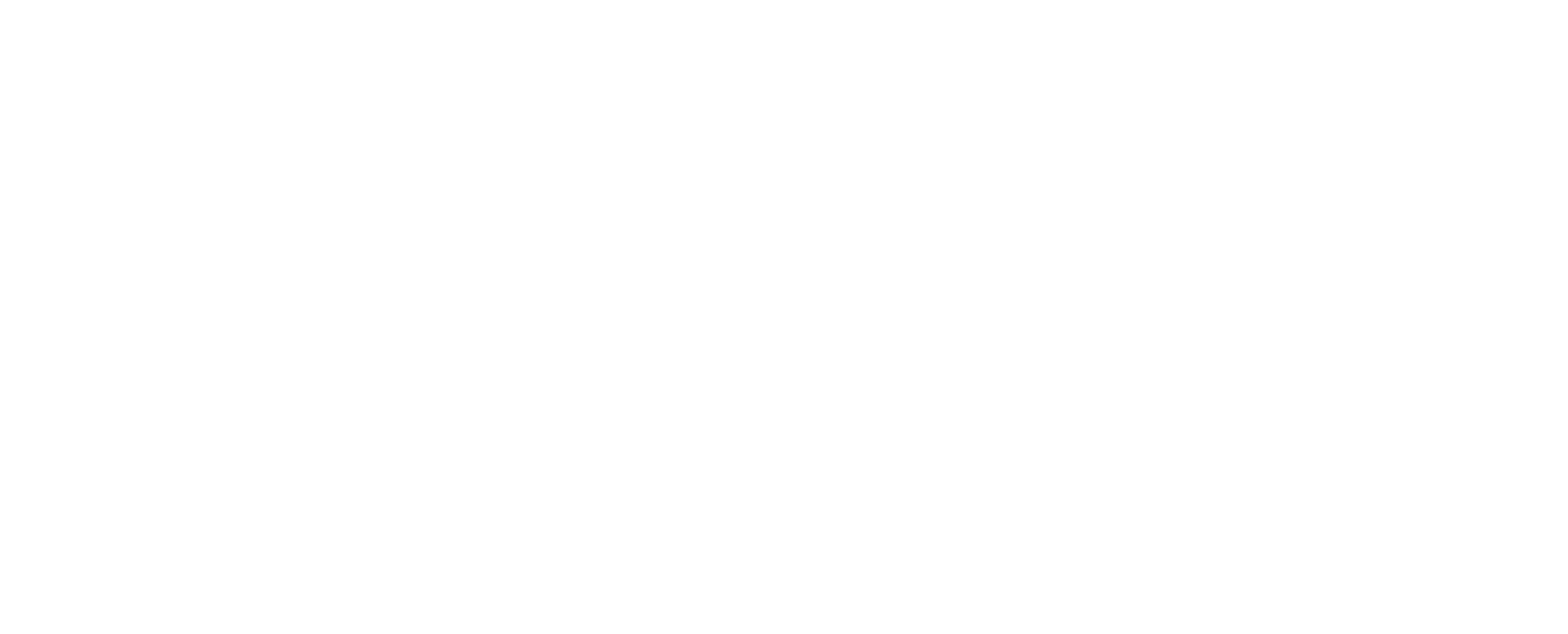
Дополнительные комментарии:
5.1.16. Если какое-то поле авторазметкой заполнено неправильно, то нужно очистить его и заполнить верными данными.
5.1.17. Если какое-то поле не удастся заполнить ни разу, например, поле «Номер телефона судьи» в документе «Исполнительный документ», сообщить об этом.
5.1.18. Если выделяется только часть нужного текста, то текст не вносится.
5.1.19. Поля с символами, например, №, размечаются без номера, кроме случаев, когда выделить без номера не получается.
5.1.20. Если в процессе заполнения произошло что-то не описанное в инструкции, сообщить об этом.
5.1.16. Если какое-то поле авторазметкой заполнено неправильно, то нужно очистить его и заполнить верными данными.
5.1.17. Если какое-то поле не удастся заполнить ни разу, например, поле «Номер телефона судьи» в документе «Исполнительный документ», сообщить об этом.
5.1.18. Если выделяется только часть нужного текста, то текст не вносится.
5.1.19. Поля с символами, например, №, размечаются без номера, кроме случаев, когда выделить без номера не получается.
5.1.20. Если в процессе заполнения произошло что-то не описанное в инструкции, сообщить об этом.
5.2. Разметка документов роботом
5.2.1. После присвоения нового типа документа, необходимо обновить разметку: выбираем в списке документов один или несколько документов (для которых необходимо обновление) и нажимаем кнопку "обновить документы" в верхней панели инструментов:
5.2.1. После присвоения нового типа документа, необходимо обновить разметку: выбираем в списке документов один или несколько документов (для которых необходимо обновление) и нажимаем кнопку "обновить документы" в верхней панели инструментов:

5.2.2. Статус документа поменяется на "размечается", после того как статус изменится на "размечено роботом" можно верифицировать документ.

6. Создание нового типа документа
6.1. Чтобы создать новый тип документа, нужно на странице «Типы документов» нажать на кнопку «Добавить тип документа +»

6.2. Далее откроется интерфейс по созданию и редактированию типов документов. В строчке «Название типа документа» вводим имя типа документа

6.3. Чтобы ввести название поля, дважды щелкните по нему

6.4. Выберите тип поля из выпадающего списка

6.5. Чтобы добавить новое поле, наведите курсор слева на строчку, над или под которой требуется добавить поле, пока не увидите иконку +. Щелкните, чтобы добавить новое поле.

6.6. Чтобы добавить новой блок, наведите курсор слева на последнюю строку, под которой требуется добавить блок, пока не увидите иконку +. Щелкните и выберите добавить новой блок.

6.7. Чтобы переименовать блок, щелкните на иконку редактирования. В всплывающем окне введите имя блока.

6.8. Чтобы превратить блок из списочного в табличный, включите «Повторяемый блок»

6.9. После завершения работы, для сохранения результатов нужно нажать кнопку «Сохранить изменения»

7. Формулы
7.1. Создание формулы на странице «Редактирование типа документов»
7.1.1. Чтобы добавить формулу, нужно на странице «Редактирование типа документов» нажать на иконку fx
7.1.1. Чтобы добавить формулу, нужно на странице «Редактирование типа документов» нажать на иконку fx

7.1.2. Далее откроется форма по созданию формул

7.1.3. В строчке вводим название поля или выбираем его из списка ниже. Вводим операцию

7.1.4. После завершения, нажимаем галочку или enter

7.2. Создание формулы на странице «Список документов»
7.2.1. Чтобы добавить формулу на странице «Список документов», нужно нажать на поле
7.2.1. Чтобы добавить формулу на странице «Список документов», нужно нажать на поле

7.2.2. Далее откроется форма, в которой нужно ввести формулу

7.2.3. После завершения, нажимаем галочку или enter. На странице «Список документов» появилась формула

8. Комплекты
В комплект документов можно включить несколько документов.
8.1. Чтобы задать комплект документу щелкните на пустое поле комплекта и из выпадающего меню выберите нужный комплект
8.1. Чтобы задать комплект документу щелкните на пустое поле комплекта и из выпадающего меню выберите нужный комплект

8.2. Чтобы редактировать название или удалить комплект, в выпадающем меню наведите курсор на нужный комплект пока не увидите троеточие, нажмите на него

8.3. Чтобы создать новый комплект в поиске введите его название и нажмите «Создать»

8.4. Чтобы переключиться в Редакторе документов между несколькими документами комплекта, нужно нажать соответствующую вкладку
в столбце «Документы»
в столбце «Документы»

8.5. Чтобы переключиться в Аннотаторе между несколькими документами комплекта, нужно нажать соответствующую вкладку
в навигационном меню
в навигационном меню

