Справка по работе с модулем DreamDocs (ранее ApRbot) для программы 1С
1. Совместимость модуля
1.1. Модуль может использоваться на платформе 1С 8.3.10 и более поздних версиях.
1.2. Модуль может использоваться для следующих конфигураций:
1.2. Модуль может использоваться для следующих конфигураций:
- «Бухгалтерия 3.0»;
- «Управление торговлей 11»;
- «Зарплата и управление персоналом 3.1»;
- «Документооборот».
2. Открытие модуля
Для работы с модулем скачайте и сохраните себе на компьютер файл обработки ApRbot, перейдя по ссылке: https://drive.google.com/file/d/1s8gnxgPUPUBRI6iUeWMGLXR4bzIvdRro/view?usp=sharing
При работе в модуле ApRbot сотрудникам доступны только те действия, на которые у них настроены права в веб-версии ApRbot.
При работе в модуле ApRbot сотрудникам доступны только те действия, на которые у них настроены права в веб-версии ApRbot.
2.1. Вход в систему
2.1.1.1. Чтобы открыть внешнюю обработку в 1С Коннектор:
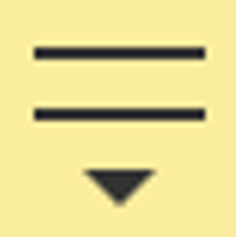
- нажмите на значок и выберите пункт меню Файл > Открыть.
2.1.1.2. В открывшемся окне выберите сохраненный файл с модулем ApRbot и нажмите Открыть.
Далее Вы перейдете на страницу с формой авторизации.
Далее Вы перейдете на страницу с формой авторизации.

2.1.2.1. Чтобы добавить расширение, нужно открыть 1С предприятие через конфигуратор:
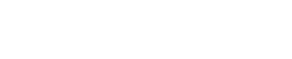 - Конфигуратор
- Конфигуратор
2.1.2.2. В режиме конфигуратора открыть меню Конфигурация > Расширения конфигурации.
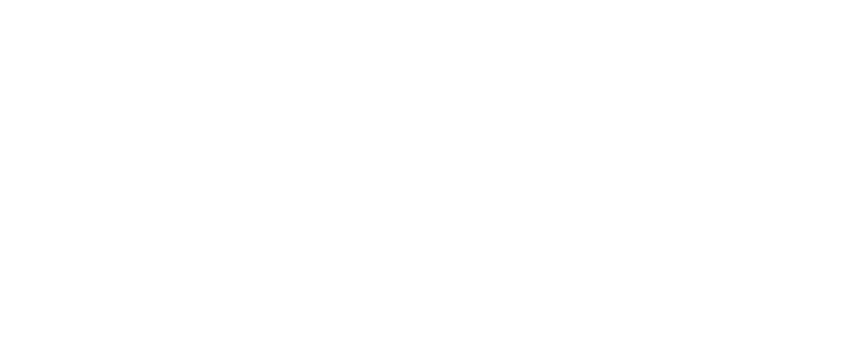
2.1.2.3. В открывшемся окне расширений нажать Создать. Для нового расширения выбрать вид назначения Дополнение. Нажать ОК для завершения создания.
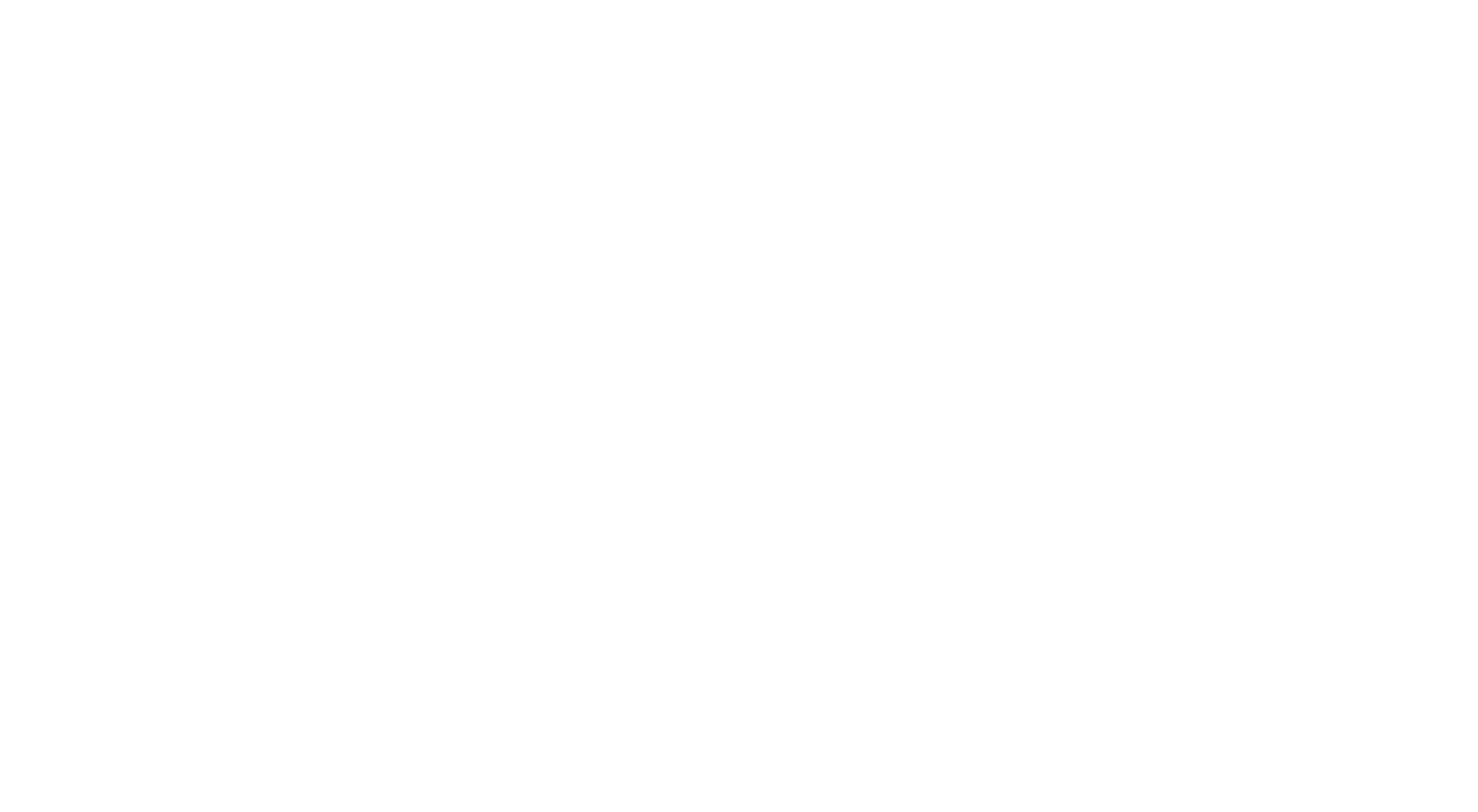
2.1.2.4. Для нового расширения выбрать в меню Конфигурация действие Загрузить конфигурацию из файла. Выбрать скачанный файл расширения.
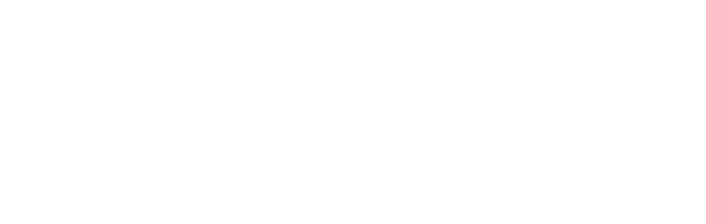
2.1.2.5. Для загруженного расширения снять галочку Безопасный режим.

2.1.2.6. Обновить конфигурацию.
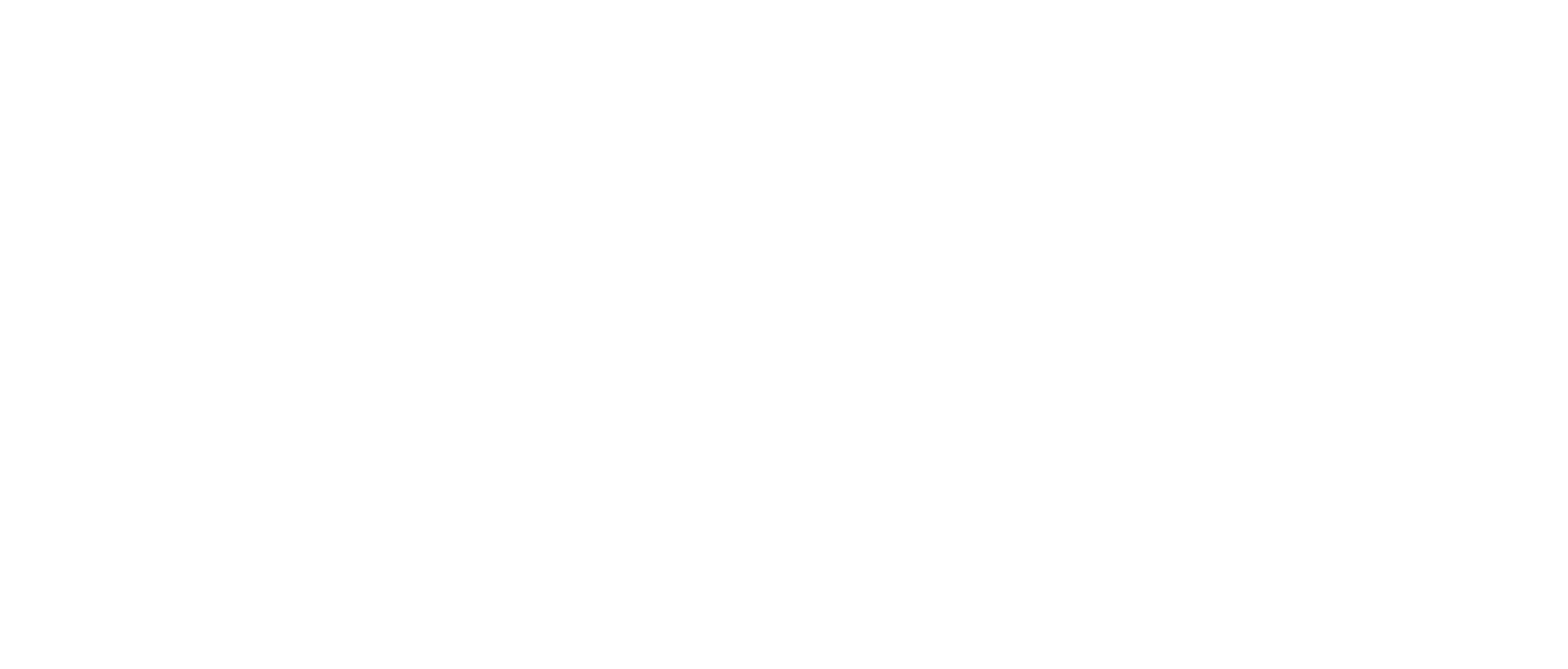
2.2. Форма авторизации
2.2.1. Для входа в систему на вкладке Настройки > Параметры подключения, введите логин и пароль, выданные Вам администратором системы.
2.2.2. Нажмите кнопку «Проверить авторизацию», чтобы удостовериться успешно ли выполнен вход в личный кабинет.
2.2.3. Если произошла ошибка, необходимо обратиться к администратору системы (через форму "Задать вопрос или сообщить об ошибке").
2.2.1. Для входа в систему на вкладке Настройки > Параметры подключения, введите логин и пароль, выданные Вам администратором системы.
2.2.2. Нажмите кнопку «Проверить авторизацию», чтобы удостовериться успешно ли выполнен вход в личный кабинет.
2.2.3. Если произошла ошибка, необходимо обратиться к администратору системы (через форму "Задать вопрос или сообщить об ошибке").
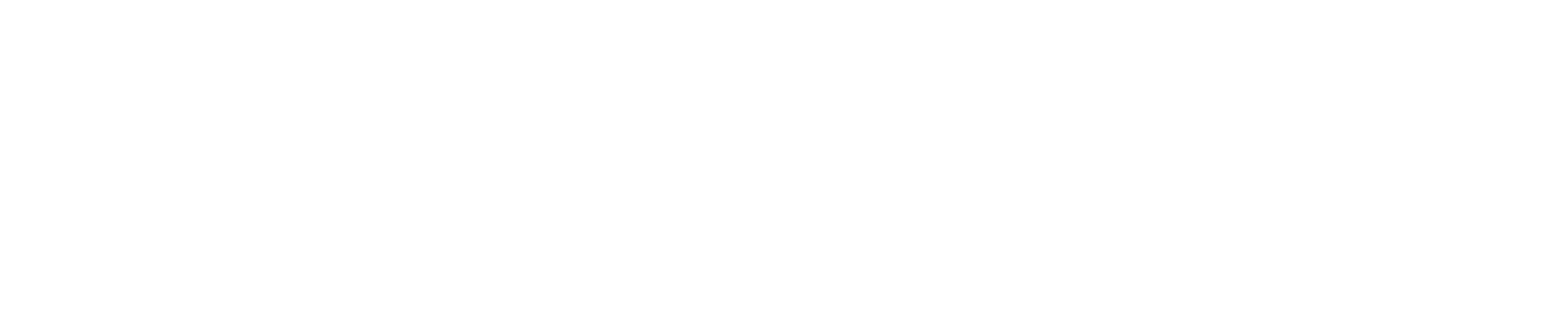
2.3. Настройки
2.3.1. В Настройках на вкладке Опции необходимо выбрать проект и Организацию по умолчанию (в дальнейшем она будет подставляться, если не будет найдена другая по наименованию или ИНН).
2.3.2. Ставка НДС по умолчанию будет использоваться в случае отсутствия таких данных в документе.
2.3.3. Настройка "Отбор статус" предназначена для отображения в 1С только тех документов, которые находятся в определенном статусе в системе ApRbot.
2.3.4. Настройка "Отбор по виду документа" позволяет отображать документы только указанного вида.
2.3.5. Если проставлена галочка "Создавать торговые документы при загрузке Счетов-фактур", то в базе будет создаваться документ поступления, а затем счет-фактура.
2.3.6. Галочка "Обрабатывать документы как исходящие" позволяет создавать документы реализации на основании распознанных сканов (например, на основании УПД будет создан не документ поступления, а документ реализации).
2.3.7. Если в вашей базе включена возможность полнотекстового поиска, то можно проставить галочку "Использовать полнотекстовый поиск". Он будет использован для подбора контрагентов и номенклатуры.
2.3.8. Для загрузки нетиповых документов можно выбрать настройку "Использовать произвольную форму". Использование данной опции требует дополнительных настроек от поставщика.
2.3.9. Выбор опции "Заполнять с сайта при открытии" позволит подгружать уже распознанные документы с сайта ApRbot при открытии коннектора.
2.3.10. Выбранная опция "Использовать автозагрузку" и заполненный "Список папок для загрузки" позволяют отправлять все сканы из указанных в списке папок на распознавание автоматически при открытии обработки.
2.3.11. При проставленной галочке "Записывать соответствие реквизитов автоматически" выбранные на этапе загрузки вручную контрагенты и номенклатура будут записываться в таблицу соответствия реквизитов и подставляться при последующих загрузках.
2.3.12. При заполненном значении "Путь сохранения log файлов" будет записана техническая информация по взаимодействию с системой ApRbot. Эти данные могут понадобиться при обращении в техническую поддержку.
2.3.1. В Настройках на вкладке Опции необходимо выбрать проект и Организацию по умолчанию (в дальнейшем она будет подставляться, если не будет найдена другая по наименованию или ИНН).
2.3.2. Ставка НДС по умолчанию будет использоваться в случае отсутствия таких данных в документе.
2.3.3. Настройка "Отбор статус" предназначена для отображения в 1С только тех документов, которые находятся в определенном статусе в системе ApRbot.
2.3.4. Настройка "Отбор по виду документа" позволяет отображать документы только указанного вида.
2.3.5. Если проставлена галочка "Создавать торговые документы при загрузке Счетов-фактур", то в базе будет создаваться документ поступления, а затем счет-фактура.
2.3.6. Галочка "Обрабатывать документы как исходящие" позволяет создавать документы реализации на основании распознанных сканов (например, на основании УПД будет создан не документ поступления, а документ реализации).
2.3.7. Если в вашей базе включена возможность полнотекстового поиска, то можно проставить галочку "Использовать полнотекстовый поиск". Он будет использован для подбора контрагентов и номенклатуры.
2.3.8. Для загрузки нетиповых документов можно выбрать настройку "Использовать произвольную форму". Использование данной опции требует дополнительных настроек от поставщика.
2.3.9. Выбор опции "Заполнять с сайта при открытии" позволит подгружать уже распознанные документы с сайта ApRbot при открытии коннектора.
2.3.10. Выбранная опция "Использовать автозагрузку" и заполненный "Список папок для загрузки" позволяют отправлять все сканы из указанных в списке папок на распознавание автоматически при открытии обработки.
2.3.11. При проставленной галочке "Записывать соответствие реквизитов автоматически" выбранные на этапе загрузки вручную контрагенты и номенклатура будут записываться в таблицу соответствия реквизитов и подставляться при последующих загрузках.
2.3.12. При заполненном значении "Путь сохранения log файлов" будет записана техническая информация по взаимодействию с системой ApRbot. Эти данные могут понадобиться при обращении в техническую поддержку.
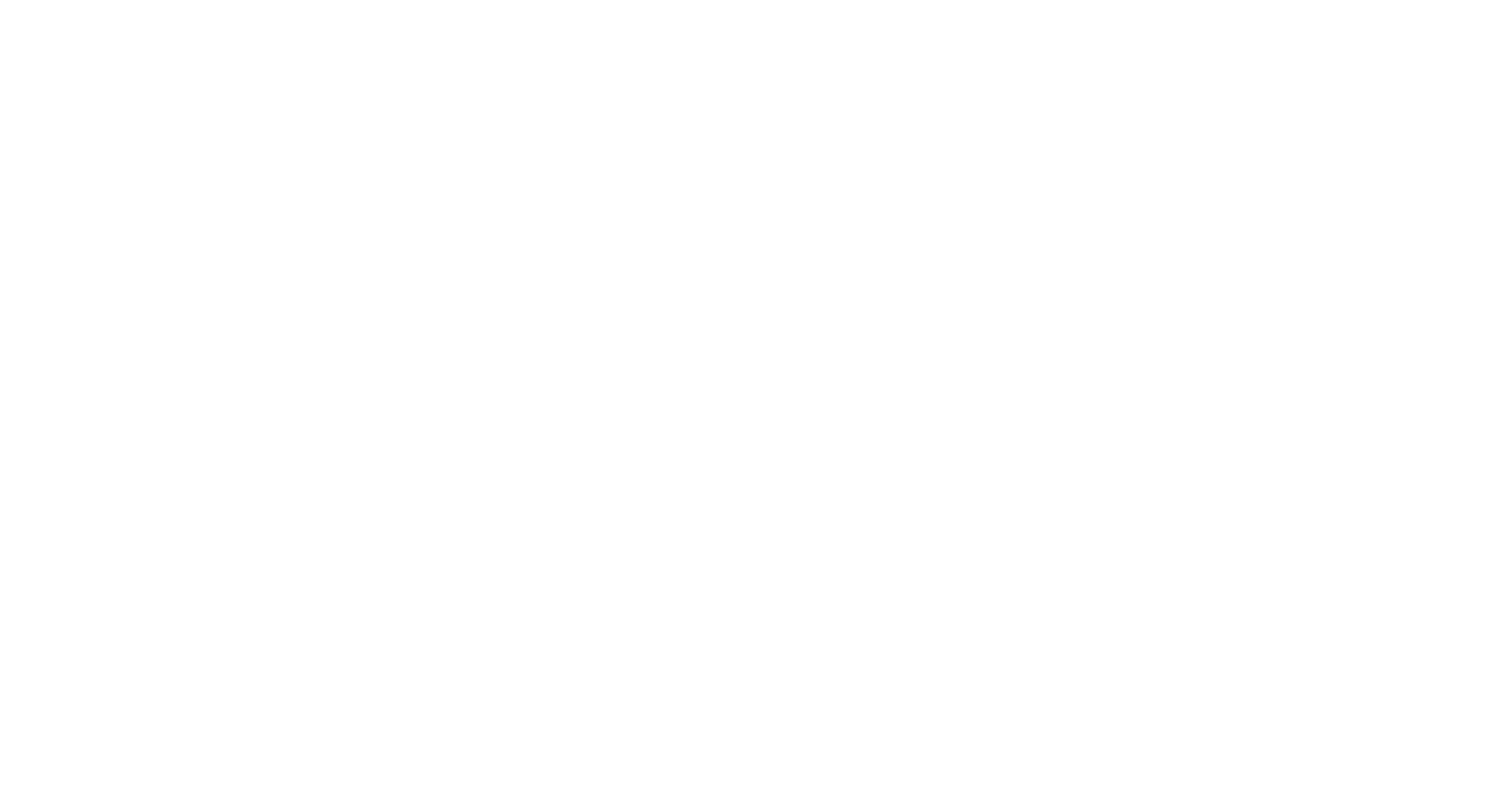
3. Загрузка документов
3.1. Работа с документами осуществляется на вкладке "Загрузка".
3.2. По кнопке "Распознать файлы" можно отправить сканы документов с компьютера в систему ApRbot.
3.2. По кнопке "Распознать файлы" можно отправить сканы документов с компьютера в систему ApRbot.

4. Страница списка документов
4.1. На странице отображена таблица со списком загруженных через ApRbot документов с ключевыми полями.
4.2. В верхней части расположена область фильтрации. Отфильтровать документы можно по статусам разметки.
4.3. В случае необходимости, укажите период, за который требуется загрузить документы (по умолчанию выбран текущий месяц). Для этого в Отборе за период укажите период и нажмите ОК.
4.2. В верхней части расположена область фильтрации. Отфильтровать документы можно по статусам разметки.
4.3. В случае необходимости, укажите период, за который требуется загрузить документы (по умолчанию выбран текущий месяц). Для этого в Отборе за период укажите период и нажмите ОК.
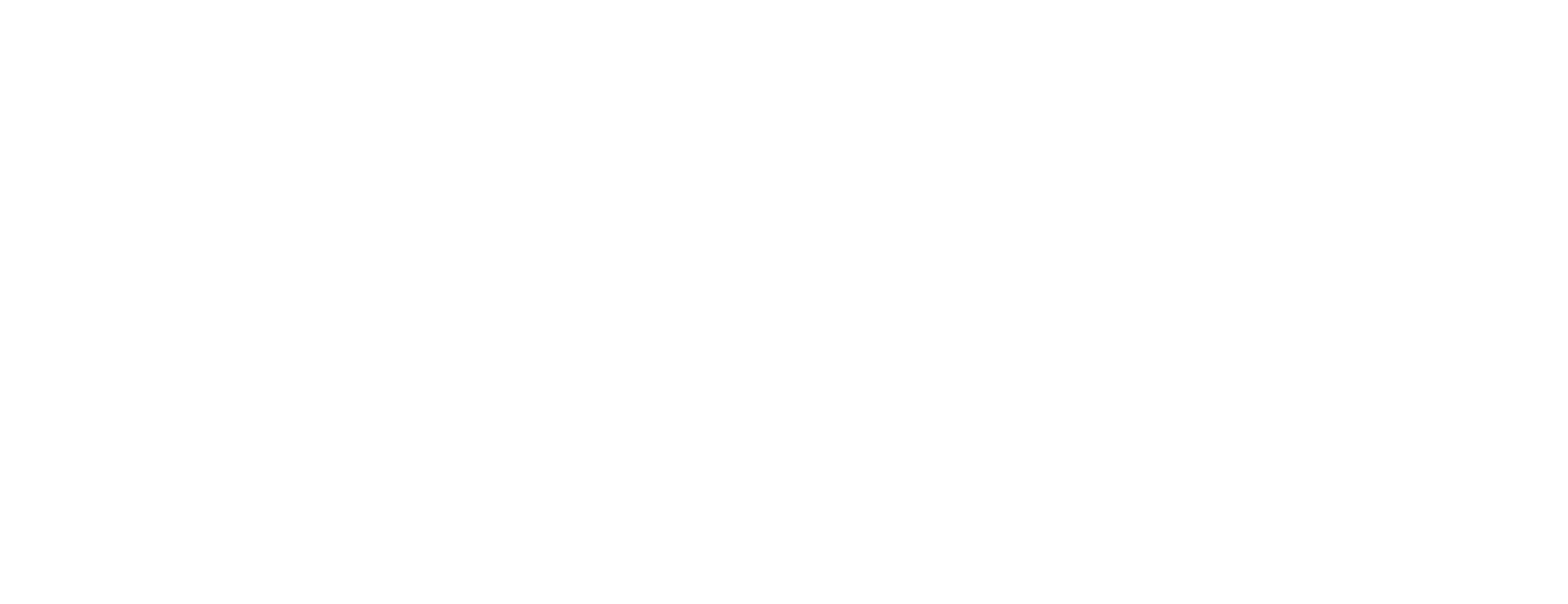
4.4. Поиск документов происходит сочетанием клавиш Ctrl + F и осуществляется по разным полям таблицы.
4.5. Чтобы удалить документы, необходимо выделить несколько строк с зажатым Ctrl и нажать Удалить.
4.5. Чтобы удалить документы, необходимо выделить несколько строк с зажатым Ctrl и нажать Удалить.
4.6. Формат документа для загрузки должен соответствовать техническим требованиям:
● Формат файла: PDF, BMP, JPEG, TIFF, GIF, PNG, Excel, Word, HTML;
● Количество одновременного загружаемых файлов не более 99 999 шт.;
● Суммарный объем одновременно загружаемых файлов не более 4 999 Мб;
● Объем одного загружаемого файлов не более 999 Мб;
● минимально допустимое значение разрешения изображения, поступающего на распознавание, должно быть не менее 300 dpi, сканирование должно быть цветным или в оттенках серого; эти значения устанавливаются в настройках сканера перед этапом сканирования;
● на изображении, отправляемом на распознавание, должны быть видны все атрибуты, подлежащие распознаванию;
● подлежащие распознаванию атрибуты не должны быть перекрыты сторонними объектами, такими как – печати, подписи, штампы, блики и т.д.;
● несмотря на возможности ПО обработки изображений в части выравнивания, очистки от шумов, исправления перекосов, система должна получать максимально возможное качественное изображение для распознавания;
● не допускается присутствия на изображениях, поступающих на распознавание посторонних предметов, таких как стол, рука, держащая документ, ручки и т.д.
Важно! Перед загрузкой документа в формате .xls/xlsx необходимо проверить, что он содержит один лист и что в каждой ячейке таблицы виден весь текст. Если был загружен документ с этими параметрами, то его необходимо удалить и загрузить заново в правильном формате.
На данном этапе также определяется в какую папку документы необходимо загрузить - выбрать уже созданную или загрузить в новую (папка создастся автоматически при вводе ее названия). Название папки изменить нельзя.
● Формат файла: PDF, BMP, JPEG, TIFF, GIF, PNG, Excel, Word, HTML;
● Количество одновременного загружаемых файлов не более 99 999 шт.;
● Суммарный объем одновременно загружаемых файлов не более 4 999 Мб;
● Объем одного загружаемого файлов не более 999 Мб;
● минимально допустимое значение разрешения изображения, поступающего на распознавание, должно быть не менее 300 dpi, сканирование должно быть цветным или в оттенках серого; эти значения устанавливаются в настройках сканера перед этапом сканирования;
● на изображении, отправляемом на распознавание, должны быть видны все атрибуты, подлежащие распознаванию;
● подлежащие распознаванию атрибуты не должны быть перекрыты сторонними объектами, такими как – печати, подписи, штампы, блики и т.д.;
● несмотря на возможности ПО обработки изображений в части выравнивания, очистки от шумов, исправления перекосов, система должна получать максимально возможное качественное изображение для распознавания;
● не допускается присутствия на изображениях, поступающих на распознавание посторонних предметов, таких как стол, рука, держащая документ, ручки и т.д.
Важно! Перед загрузкой документа в формате .xls/xlsx необходимо проверить, что он содержит один лист и что в каждой ячейке таблицы виден весь текст. Если был загружен документ с этими параметрами, то его необходимо удалить и загрузить заново в правильном формате.
На данном этапе также определяется в какую папку документы необходимо загрузить - выбрать уже созданную или загрузить в новую (папка создастся автоматически при вводе ее названия). Название папки изменить нельзя.
4.2. Список загруженных документов
4.2.1. В табличной части отображается список загруженных документов, информация о них и извлеченные атрибуты:
«Файл» – названия документов в виде ссылки для перехода к детальному просмотру;
«Тип документа» – присвоенный документу тип;
4.2.1. В табличной части отображается список загруженных документов, информация о них и извлеченные атрибуты:
«Файл» – названия документов в виде ссылки для перехода к детальному просмотру;
«Тип документа» – присвоенный документу тип;
«Статус разметки» – возможные статусы документа:
- «Загружается» – документ на стадии загрузки в программу
«Ждёт обработки» – автоматическое распознавание текстового слоя (OCR).
«Плохой файл» – документ загружен с плохим качеством текстового слоя
Важно! Если документ появился в программе со статусом «Плохой файл», то его необходимо удалить и загрузить еще раз. Если статус остался таким же, необходимо обратиться в поддержку, сделать это можно в чате Telegram/WhatsApp или на электронную почту менеджера проекта.
«Размечается» – документ на стадии определения типа и автоматической разметки.
«Размечено роботом» – документ загружен и ждет обработки.
«Редактируется» – документ на стадии обработки человеком.
«Исправить» – документ не полностью обработан, нужно к нему вернуться и верифицировать;
«Заполняется» – пользователь частично заполнил документ.
«Завершено» – документ обработан, но имеет более 30% плохого качества текстового слоя. Такие документы необходимо перезагружать в лучшем качестве.
«Одобрено» – документ успешно обработан.
5. Разметка и верификация документов
5.1. Чтобы проверить и отредактировать результат распознавания, нужно выделить строчку с нужным документом и нажать на кнопку "Проверить результат".
Далее откроется окно верификации.
Далее откроется окно верификации.
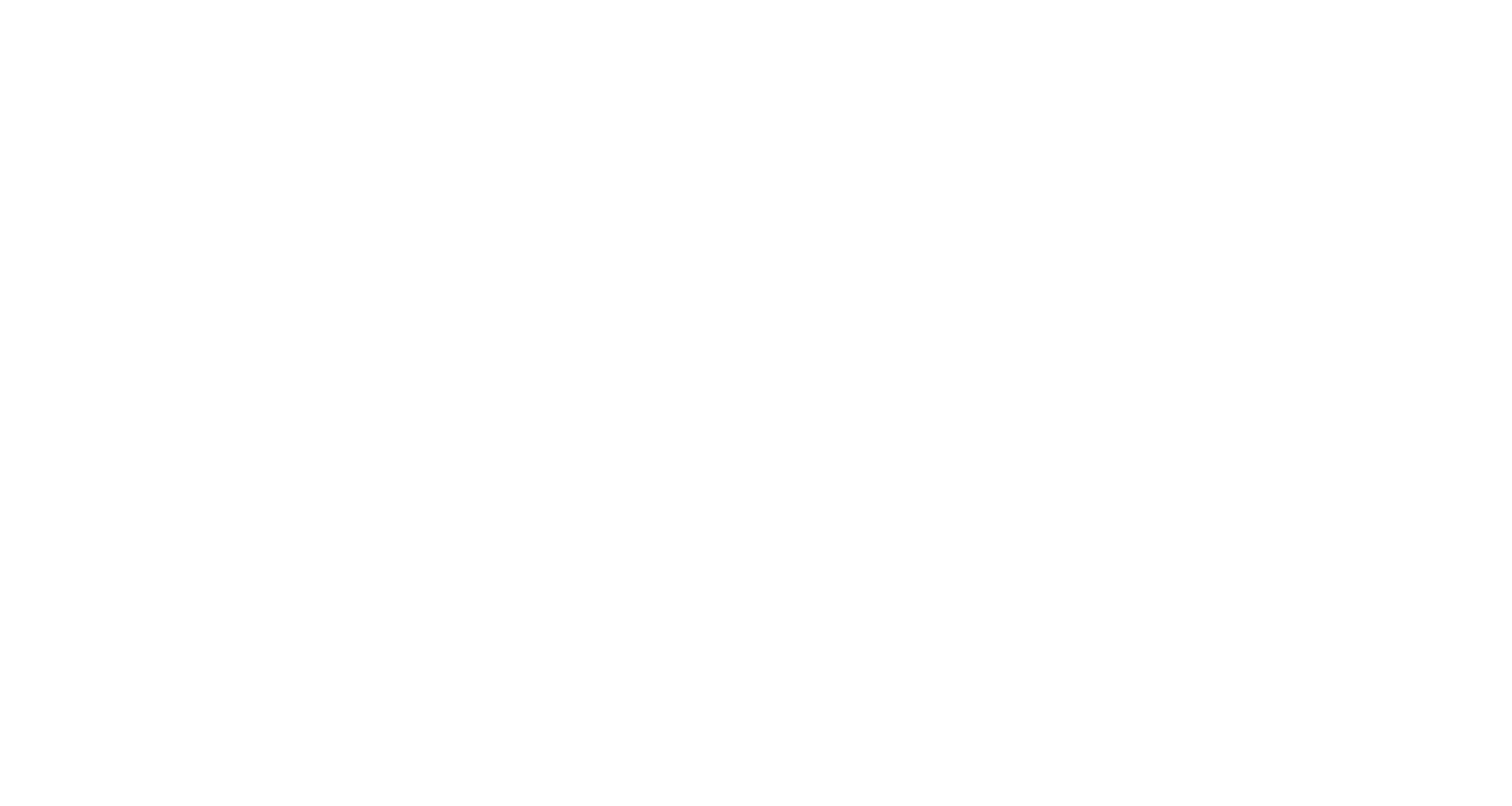
5.2. Интерфейс разметки (далее Аннотатор) состоит из двух основных блоков:
- Окно с отображением текущей страницы документа (далее Документ)
- Поля для извлеченных значений из документа (далее Поля)
5.3. В документе уже определен тип. Тип документа можно менять вручную. Для смены типа документа, необходимо в поле с типом нажать на выпадающий список и выбрать из представленных вариантов необходимый тип.
5.4. Для выделения текста в Документе используется левая кнопка мышки
5.5. После выделения нужного участка текста, он автоматически попадает в буфер (копируется)
5.6. Чтобы вставить текст в нужное поле, нужно «кликнуть» левой кнопкой мышки в нужное поле
5.7. Если поле заполнено неверно, то текст можно удалить. Сделать это можно нажав левой кнопкой мышки на значок корзины в нужном поле
5.8. Если извлеченные данные содержат ошибку (например, из-за ошибки распознавания текстового слоя Finereader), ошибку можно исправить вручную
5.4. Для выделения текста в Документе используется левая кнопка мышки
5.5. После выделения нужного участка текста, он автоматически попадает в буфер (копируется)
5.6. Чтобы вставить текст в нужное поле, нужно «кликнуть» левой кнопкой мышки в нужное поле
5.7. Если поле заполнено неверно, то текст можно удалить. Сделать это можно нажав левой кнопкой мышки на значок корзины в нужном поле
5.8. Если извлеченные данные содержат ошибку (например, из-за ошибки распознавания текстового слоя Finereader), ошибку можно исправить вручную
5.9. Так же внутри каждого поля есть подсказки для заполнения, если основное значение в поле неверное.

5.10. Для удобной и быстрой верификации предусмотрена цветовая дифференциация:
«Зеленый» – валидация поля пройдена (значение поля совпадает с типом поля);
«Зеленый» – валидация поля пройдена (значение поля совпадает с типом поля);
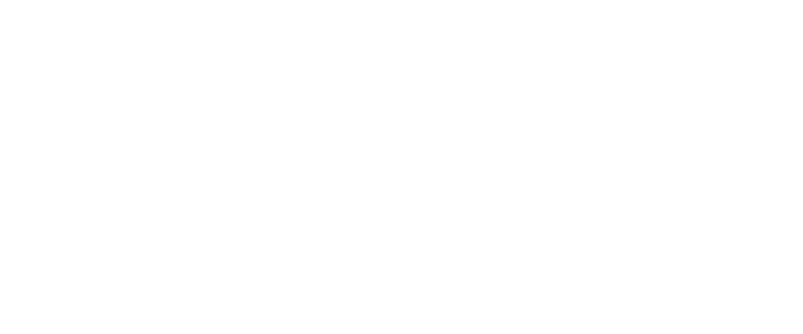
«Жёлтый» – валидация поля пройдена, но есть вероятность ошибки, нужна проверка;

«Красный» – валидация поля не пройдена (значение поля не совпадает с типом поля);

«Голубой» – Значение поправлено человеком и успешно прошло валидацию по типу поля, у таких полей нет подсказок.

5.11. Для обозначения отсутствия связи между значением поля и его координатами в тексте документа используется соответствуйщий значок:

5.12. В правом верхнем углу есть кнопки статусов:
«Требует исправления» – соответствует статусу «Исправить» – документ не полностью обработан, нужно к нему вернуться и верифицировать;
«Размечается» – документ размечен роботом и готов к верификации;
«Готов» – соответствует статусу «Завершено» – документ проверен, но имеет более 30% плохого качества текстового слоя. Такие документы необходимо перезагружать в лучшем качестве. Этот статус используется на этапе обучения программы.
«Готов и проверен» – соответствует статусу «Одобрено» – документ проверен и готов к интеграции.
Если верификация прошла успешно, нажать кнопку "Готов и проверен" (обведена красным).
«Размечается» – документ размечен роботом и готов к верификации;
«Готов» – соответствует статусу «Завершено» – документ проверен, но имеет более 30% плохого качества текстового слоя. Такие документы необходимо перезагружать в лучшем качестве. Этот статус используется на этапе обучения программы.
«Готов и проверен» – соответствует статусу «Одобрено» – документ проверен и готов к интеграции.
Если верификация прошла успешно, нажать кнопку "Готов и проверен" (обведена красным).
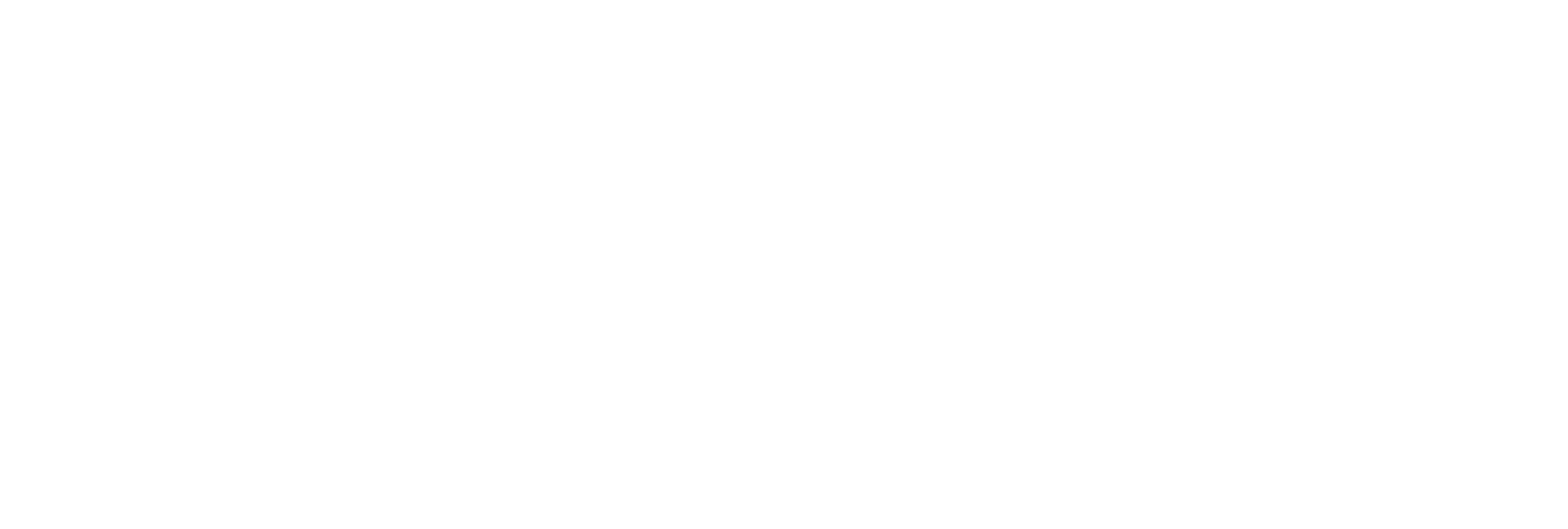
6. Загрузка документов в 1С
6.1. После проверки документа возвращаемся на вкладку "Загрузка". Ставим галочки возле нужных документов и нажимаем кнопку "Загрузить документ в 1С".
6.2. Откроется окно с полями документа в 1С, где можно еще раз проверить и поправить данные перед занесением их в базу.
6.3. После проверки полей нужно нажать кнопку "Создать документ".
Созданный документ можно открыть по кнопке открытия элемента (обведена красным) или в дальнейшем из списка документов.
6.2. Откроется окно с полями документа в 1С, где можно еще раз проверить и поправить данные перед занесением их в базу.
6.3. После проверки полей нужно нажать кнопку "Создать документ".
Созданный документ можно открыть по кнопке открытия элемента (обведена красным) или в дальнейшем из списка документов.

